PowerPoint-makron: Hur kör man VBA i dina PowerPoint 2016- och 2019-bilder?
Lär dig hur du kan lägga till anpassade makron i Powerpoint 365-presentationer.
Gäller: Microsoft Office 365, 2019, 2016, 2013, 2010; på Windows och MAC operativsystem (med mindre anpassningar).
Här är en fråga från en av dina läsare:
Jag ville inkludera titel, information och copyrightinformationstext till några bilder som jag kommer att lägga till i presentationen och ett dokument som jag för närvarande arbetar med. Kan du föreslå ett enkelt sätt att definiera bildtexter i Microsoft Word- och PowerPoint-applikationer?
Tack för din fråga. I den här handledningen vill vi svara på din specifika fråga samt ge mer omfattande information om att infoga bildtexter i alla bilder (jpg, bmp, png-filer, mp4, wmv etc') som du kommer att använda i de olika Microsoft Office-applikationerna.
Infoga bildtext till bilder i PowerPoint-bilder
Lägga till bildtexter i Word-dokument
Gör bildtexter i Excel-kalkylblad
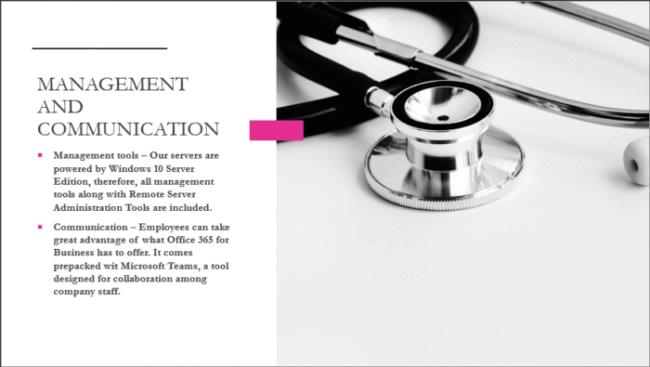
Efter att ha valt alternativet Textbox är det nu dags att skapa rutan på bilden. Vanligtvis placeras bildtexter längst ner ovanför bilden, så rita rutan ovanför, nedanför eller var som helst som är meningsfull för din presentation.
När rutan är klar skriver du bara bildtexten i rutan. När du är klar, ändra storlek på rutan om det behövs, och det är det för att skapa bildtexter på bilder i PowerPoint.
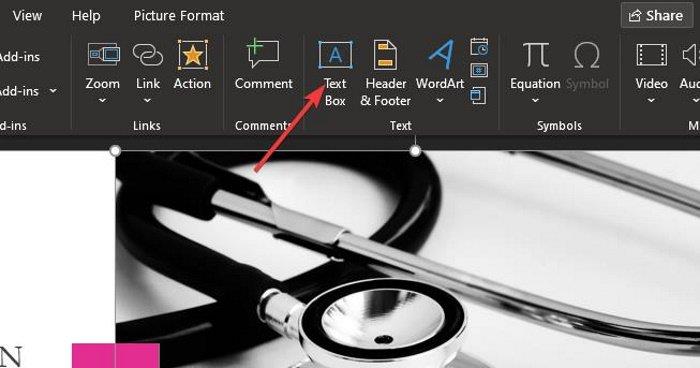
Nästa steg är då att lägga till en textruta i området där du vill lägga till bildtexten. Detta är ganska enkelt att få gjort, så låt oss prata om det nu.
Innan du lägger till din bildtext, klicka på önskad bild och välj sedan fliken Infoga en gång till. Därifrån klickar du på textrutan.