Även om det är sant att du kan få bättre kunskap om vilket program som helst om du besöker dess inställningar och försöker ta reda på dem, är det nästan nödvändigt för Excel för Mac 2011. Välj Excel → Inställningar från menyraden för att visa dialogrutan Inställningar. När du har en aning om eller funderar på en inställning du vill ändra, skriv bara i sökfältet.
Om du stänger av Excels automatiska beräkningsfunktion måste du aktivera den igen, annars beräknas inte Excels formler. Detta är särskilt viktigt om du stänger av automatisk beräkning med hjälp av ett makro. Var säker på att din kod aktiverar alternativet Automatiskt igen under alla omständigheter.
Öppna automatiskt alla arbetsböcker i en mapp när Excel öppnas
Klicka på Inställningar på Excel -menyn .
Under Författare klickar du på Allmänt  .
.
I rutan Öppna alla filer i vid start anger du platsen för de filer som du vill att Excel ska öppnas automatiskt.
Använd en anpassad mall för alla nya arbetsböcker
När Excel öppnar en ny arbetsbok skapas den nya filen från en mall som heter Arbetsbok. För att använda en anpassad mall måste du ersätta standardarbetsboksmallen med din egen.
Öppna mallen som du vill använda som ny standardmall.
Klicka på Arkiv > Spara som .
I rutan Spara som skriver du " Bok" och i rullgardinsmenyn Filformat väljer du Excel-mall (.xltx) eller Excel-makroaktiverad mall (.xltm) , beroende på vilket som är lämpligt.
Du måste spara den här mallen i startmappen och filen måste heta "Book.xltx" (eller .xltm).
I dialogrutan Spara som klickar du på nedåtpilen bredvid Spara som .

I sökrutan skriver du " startup " och trycker på RETURN .
I sökresultaten dubbelklickar du på mappen Startup , dubbelklickar på Excel -mappen och klickar sedan på Spara .

Den här filen kommer endast att användas som den nya arbetsboksmallen om den har namnet "Book.xltx" eller "Book.xltm".
Stäng och öppna Excel igen för att den nya mallen ska börja gälla.
Ändra platsen för mappen med personliga mallar
Mappen Personliga mallar är där du kan lagra anpassade mallar som visas på fliken "Personligt" när du väljer "Nytt från mall" i Excel.
Mappen personliga mallar kan ställas in i Microsoft Word, eftersom mappen används av Word och Excel. För att ändra platsen för personmallar, starta Microsoft Word och gå sedan till Word-menyn > Inställningar > Filplatser. Välj Användarmallar och ställ in den i önskad mapp.

Ändra antalet ark i nya arbetsböcker
Klicka på Inställningar på Excel -menyn .
Under Författare klickar du på Allmänt  .
.
I rutan Ark i ny arbetsbok anger du antalet ark som du vill ha i arbetsboken.
Ändra teckensnitt och teckenstorlek för nya ark
Du kan ändra standardteckensnittet som Excel använder när du öppnar en ny arbetsbok. Som standard är texten i varje Excel-arbetsbok 12 punkters Brödteckensnitt.
Klicka på Inställningar på Excel -menyn .
Under Författare klickar du på Allmänt  .
.
I listan Standardteckensnitt klickar du på det teckensnitt du vill använda.
Skriv eller klicka på en teckenstorlek i listan Teckenstorlek .
Obs! Du måste avsluta och sedan öppna Excel igen för att börja använda det nya standardteckensnittet och teckenstorleken. Det nya standardteckensnittet och teckenstorleken används endast i nya arbetsböcker som du skapar efter att du öppnat Excel igen. Befintliga arbetsböcker påverkas inte.
Dölj Excel-arbetsboksgalleriet när du öppnar Excel
Klicka på Inställningar på Excel -menyn .
Under Författare klickar du på Allmänt  .
.
Avmarkera kryssrutan Öppna arbetsboksgalleri när du öppnar Excel .
Nästa gång du öppnar Excel öppnas en tom arbetsbok.

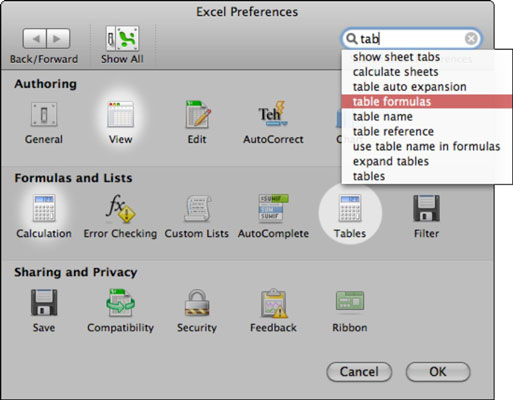
 .
.








