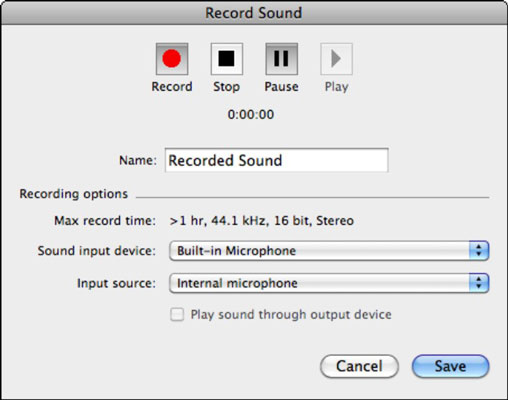Om du inte har ett förinspelat klipp att använda i ditt PowerPoint-bildspel och måste skapa ditt eget ljud, kan du spela in ett ljud direkt på en bild i PowerPoint 2011 för Mac genom att följa dessa steg:
Klicka på menyfliken Hem och i gruppen Infoga väljer du Media→ Spela in ljud för att visa dialogrutan Spela in ljud.
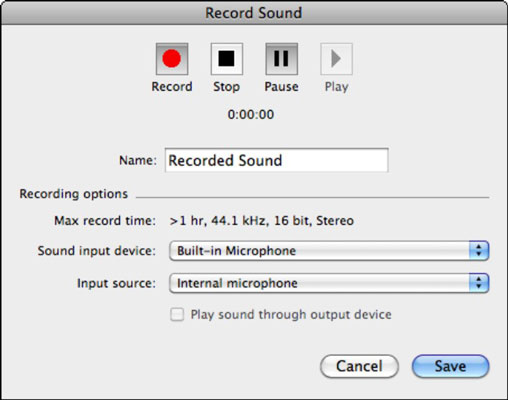
Välj en enhet från popupmenyn för ljudingångsenhet.
Den här menyn visar inmatningsenheter som för närvarande är anslutna till din dator, till exempel en intern mikrofon. Du lägger till och tar bort enheter i Mac OS X Sound-kontrollpanelen.
Välj därefter en källa från popupmenyn Ingångskälla.
Anledningen till att du behöver gå igenom det andra steget är att vissa ljudinmatningsenheter kan ha mer än en ingångskälla.
För att spela in ett ljud, klicka på knappen Spela in högst upp i dialogrutan.
Klicka på Stopp eller Paus när du är klar och klicka sedan på Spela för att förhandsgranska din inspelning.
Skriv ett namn för din ljudfil i textrutan Namn.
Namnet kan användas för att hjälpa dig när du väljer animationsinställningar och i VBA.
När du är klar med att spela in ditt ljud klickar du på Spara för att skapa en ljudikon på din bild.
Om du behöver större kontroll över ljudinspelningar för PowerPoint-bilder, kolla in GarageBand, ett robust ljudredigeringsprogram från Apple. Med GarageBand kan du spela in dina berättarröst direkt i programmet och spara dem som ljudfiler, som du sedan infogar i PowerPoint. Garage Band kommer med många Mac-datorer. Leta efter GarageBand i mappen Applications, eller köp iLife.