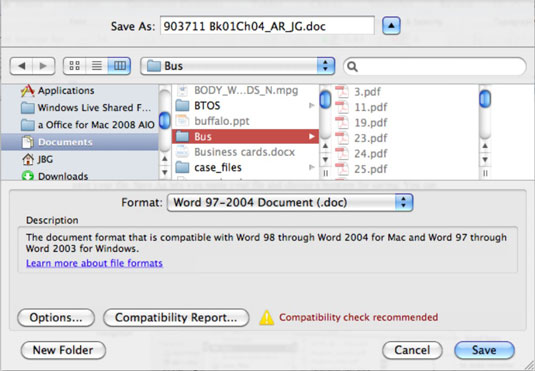Att spara en fil som du arbetar med i Office 2011 för Mac är lika enkelt som att klicka på knappen Spara i standardverktygsfältet, trycka på Kommando-S eller välja Arkiv→Spara. Om din fil har sparats tidigare, ersätts den befintliga kopian av filen med din uppdaterade version om du sparar filen.
Om din fil inte redan har sparats öppnas dialogrutan Spara som automatiskt när du sparar filen. Spara som låter dig namnge din fil och välja en plats för att spara. Du kan ta fram dialogrutan Spara som när du arbetar med ett dokument för att spara det med ett nytt namn och/eller plats genom att välja Arkiv→Spara som.
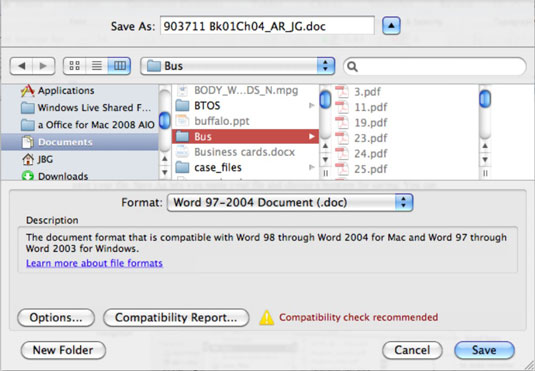
En typisk Spara som-dialogruta har följande alternativ:
-
Ikonvy, listvy, kolumnvy: Visar katalogfiler som ikoner (ikonvy), som katalogfilnamn i en lista (listvy) eller som katalogfilnamn i kolumner (kolumnvy).
-
Genvägar: Inkluderar stora kataloger och senaste platser.
-
Spara som: Skriv ett namn för din fil här.
Du kan klicka på namnet på en befintlig fil för att automatiskt fylla i fältet Spara som för att spara tid på att skriva. Du kan sedan redigera det namnet om du inte vill skriva över originalfilen.
-
Expandera/krympa: Växlar mellan hela dialogrutan Spara som och en liten version.
-
Sök: Ange sökkriterier.
-
Ändra storlek: Dra avdelaren för att ändra storlek på rutorna. Dubbelklicka på storleksändringshandtaget för att automatiskt ändra storlek på rutan till det längsta filnamnet.
-
Framåt/Tillbaka: För navigering i dina kataloger.
-
Format: Klicka på den här popup-menyn för att ändra den sparade filen till ett format som skiljer sig från standardfilformatet.
-
Beskrivning: Ger information om det valda filformatet.
-
Läs mer om filformat: Klicka på den här länken för att öppna Office Hjälp.
-
Lägg till filtillägg: När det här alternativet är markerat lägger det till rätt filtillägg för det valda formatet. Du bör alltid välja det här alternativet.
-
Alternativ: Visar fler alternativ som är tillämpliga på det valda formatet.
-
Kompatibilitetsrapport: Kör kompatibilitetsrapport i verktygslådan.
-
Ny mapp: Låter dig skapa en ny mapp i farten.
-
Spara: Sparar filen med de inställningar du valde i dialogrutan Spara som.