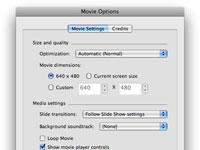Ibland kan du inte vara där för att presentera ett PowerPoint 2008 för Mac-bildspel, men du vill dela det ändå. Svaret är att exportera presentationen som en QuickTime-film.
1Välj Arkiv→Spara som film.
Bladet Spara som visas.
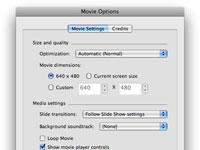
2Klicka på knappen Filmalternativ nära botten av bladet Spara som.
Dialogrutan Filmalternativ visas.
3I fliken Filminställningar väljer du en optimering från popup-menyn.
Dina alternativ är följande: Storlek, Jämn uppspelning, Kvalitet och Automatisk (normal). Du kan inte gå fel om du håller dig till Automatic.
4Ändra filmstorleken om du vill.
Om du gör den mycket mindre än standarden (640 x 480) kanske den inte är läsbar.
5I popupmenyn Bildövergångar väljer du antingen Följ inställningar för bildspel för att använda övergångarna du tillämpade eller Ingen för att eliminera alla övergångar.
Om du inte angav ett antal sekunder tills bilden flyttas fram automatiskt i dialogrutan Övergångsalternativ, kanske du vill göra det nu. Om du inte gör det kommer PowerPoint godtyckligt att bestämma hur länge varje bild ska visas, vilket vanligtvis inte är tillräckligt långt.
6Om du vill lägga till musik eller berättarröst till din film väljer du Välj ljudspår från popupmenyn Bakgrundsljudspår och väljer sedan en ljudfil som ska fungera som filmens ljudspår.
Klicka på kryssrutan Loop Movie om du vill att filmen ska spelas om och om igen.
7Klicka på kryssrutan Visa filmspelarens kontroller om du vill att mottagaren ska kunna starta, stoppa och pausa filmen. Klicka på fliken Credits och skriv in poäng för denna presentation om du vill.
Fliken Krediter är udda. Du förväntar dig att den lägger till krediter på skärmen i slutet av din film, men det gör det inte. Allt det gör är att placera informationen du skriver i QuickTime Players Movie Inspector-fönster, som endast visas om mottagaren väljer Fönster→Visa filminspektör i QuickTime Player.
8Klicka på OK-knappen för att stänga dialogrutan Filmalternativ.
Animationseffekter visas inte i din QuickTime-film och inte heller ljud associerade med animationseffekter. Om du inte tål tanken på att inte ha animationseffekter och ljud i din film, kolla in Snapz Pro X från Ambrosia Software , som kan spela in ditt bildspel när du presenterar det på skärmen, med alla dess animationseffekter och ljud, och spara sedan inspelningen som en QuickTime-film.