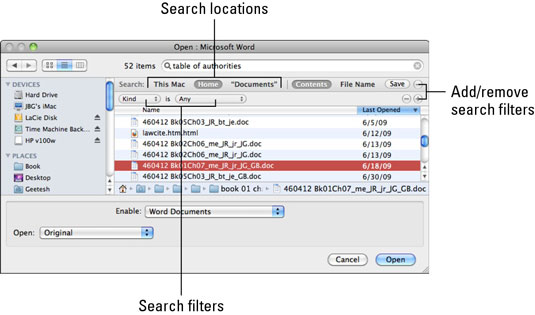I Office 2011 för Mac kan du söka efter filer i både Öppna dialogrutor och Spara. Om du byter från Windows, förbered dig på att bli förvånad över denna sökupplevelse. Mac OS X innehåller Spotlight, ett söksystem som automatiskt indexerar dina filer, deras attribut och de första 1 000 orden i varje fil. När du använder sökfältet i en Öppna eller Spara-dialogruta använder du Spotlight.
Att använda sökning är enkelt och kan vara mycket interaktivt. Allt du behöver göra är att skriva ett nyckelord, en fras, textsträng, filnamn eller någon del av ett filnamn i sökfältet i en Öppna eller Spara dialogruta. I samma ögonblick som du börjar skriva, genomgår dialogrutan omedelbart en förvandling till ett specialiserat sökverktyg. Det går så snabbt att du kanske inte ens märker det.
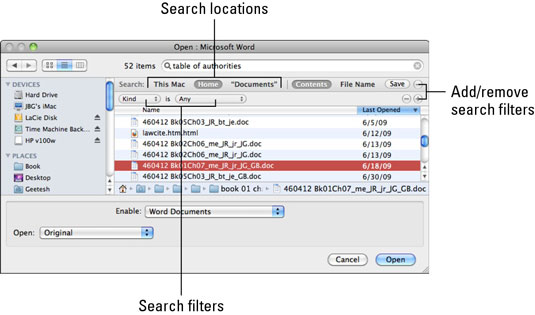
Innan du ens har skrivit klart din sökning, hittar Spotlight din fil eller begränsar sökningen avsevärt. Sök ger dock många filtreringsverktyg om du behöver dem.
Dessa funktioner blir tillgängliga när du använder Spotlight-sökning i fildialoger:
-
Ange söktermer: Skriv nyckelord, fraser eller filnamn i sökfältet.
-
Rensa sökrutan: Klicka på X i sökfältet för att rensa fältet.
-
Antal träffar: Visar hur många objekt som matchar dina sökkriterier.
-
Sök platser: Klicka för att begränsa din sökning till specifika platser.
-
Sökfilter: Dessa visas när du klickar på plus- och minustecknen (märkta som Lägg till/ta bort sökfilter i figuren).
-
Sökresultat: Resultaten visas nästan omedelbart och kan beställas genom att klicka på kolumnrubrikerna.
-
Filsökväg: När du använder Öppna dialoger, om du klickar på ett sökresultatobjekt kan du se dess sökväg. Detta är inte tillgängligt i dialogrutan Spara.
-
Innehåll eller filnamn: Välj om du vill inkludera resultat efter innehållet i dina filer, eller begränsa sökningen till bara filnamn.
-
Lägg till/ta bort sökfilter: Plus- och minusknapparna aktiverar sökfilter, lägg till fler sökfilteralternativ eller ta bort sökfilteralternativ.
-
Sortera: När du klickar på en kolumnrubrik sorteras den antingen stigande (alfabetisk) eller fallande (omvänd alfabetisk) varje gång du klickar på rubriken (endast listvy).