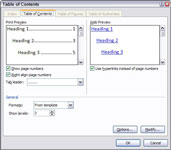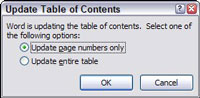Word 2007 sammanställer en innehållsförteckning (TOC) åt dig genom att lista rubrikerna (var och en med sidnumret) du anger i dokumentet i förväg. Word tar hand om att räkna sidor och justerar även innehållsförteckningen åt dig om dokumentets sidnummer ändras. När du skapar en innehållsförteckning söker Word i ditt dokument efter rubrikstycken som ska inkluderas i tabellen, och känner igen dem genom de stilar du tilldelar dem.
1Använd rubrikstilar på dina valda rubriker.
För att tillämpa en rubrikstil , placera markören i det valda stycket och tryck sedan på Ctrl+Alt+1 (för Rubrik 1) eller Ctrl+Alt+2 (för Rubrik 2) och så vidare.
2Flytta insättningspunkten till den plats där du vill att innehållsförteckningen ska visas.
Innehållsförteckningen visas vanligtvis på sin egen sida nära början av ett dokument. Tryck på Ctrl+Enter för att skapa en ny sida om det behövs och klicka sedan för att placera insättningspunkten på den tomma sidan.
3 Klicka på fliken Referenser på menyfliksområdet och klicka sedan på knappen Innehållsförteckning som finns i gruppen Innehållsförteckning.
En meny som listar flera innehållsförteckningsstilar visas.

4Klicka på innehållsförteckningsformatet du vill använda.
Innehållsförteckningen visas i dokumentet. Observera att den skuggade ramen som ritas runt innehållsförteckningen endast är synlig när du håller markören över tabellen. (Den här ramen visas inte när du skriver ut dokumentet.) Du är klar!
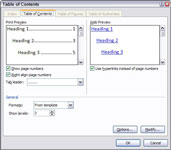
5För att anpassa din innehållsförteckning, klicka på knappen Innehållsförteckning och välj Infoga innehållsförteckningsfält.
Denna åtgärd kallar fram dialogrutan Innehållsförteckning, där du kan välja alternativ för din tabell:
-
Visa sidnummer : Avmarkera den här kryssrutan om du vill att innehållsförteckningen ska visa dokumentets kontur men inte sidnummer.
-
Högerjustera sidnummer : Avmarkera den här kryssrutan om du vill att sidnumren ska placeras precis bredvid motsvarande text istället för i högermarginalen.
-
Tab Leader: Använd den här rullgardinsmenyn för att ändra eller ta bort den prickade linjen som ansluter varje innehållsförteckningspost till dess sidnummer.
-
Format: Använd den här rullgardinsmenyn för att välja ett av flera fördefinierade format för innehållsförteckningen.
-
Visa nivåer: Använd denna kontroll för att ange vilka rubriknivåer som ska inkluderas i tabellen.
När du har skapat innehållsförteckningen återspeglar den inte senare ändringar du gör i dokumentet om du inte uppdaterar (ombygger) det genom att följa dessa nästa två steg:
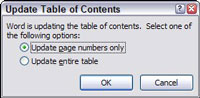
6Klicka på knappen Uppdatera tabell i gruppen Innehållsförteckning på fliken Referenser.
Dialogrutan Uppdatera innehållsförteckning visas. Här kan du välja om du vill bygga om hela tabellen eller bara uppdatera sidnumren.
7Klicka på OK för att uppdatera tabellen.
Du kan också uppdatera en innehållsförteckning genom att välja tabellen och trycka på F9. Eller så kan du högerklicka på tabellen och välja Uppdatera fält från snabbmenyn.
Ett annat alternativ är att trycka på Ctrl+A (för att markera hela dokumentet) och sedan trycka på F9 (för att uppdatera alla innehållsförteckningar i dokumentet).
8Spara din fil efter att du har uppdaterat tabellerna.
Om du vill uppdatera innehållsförteckningen igen, upprepa dessa steg.
9För att radera en innehållsförteckning, välj hela tabellen och tryck på Delete.
Alternativt kan du klicka på knappen Innehållsförteckning på fliken Referenser på menyfliksområdet. Välj Ta bort innehållsförteckning på menyn som visas.