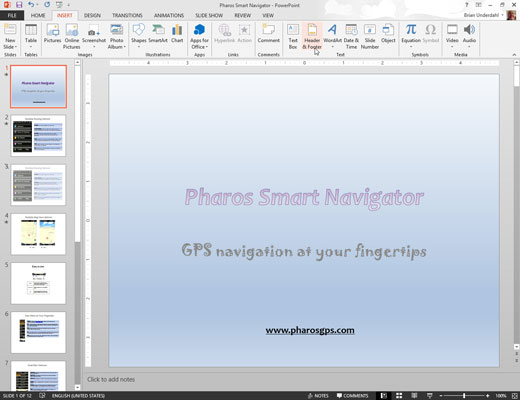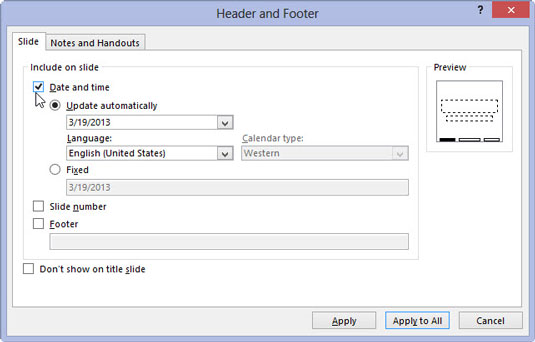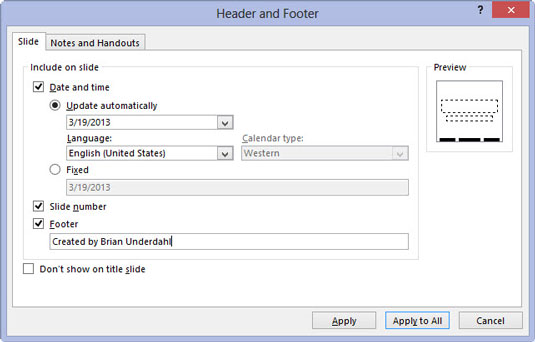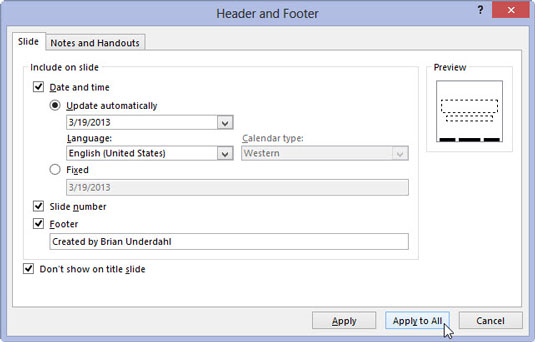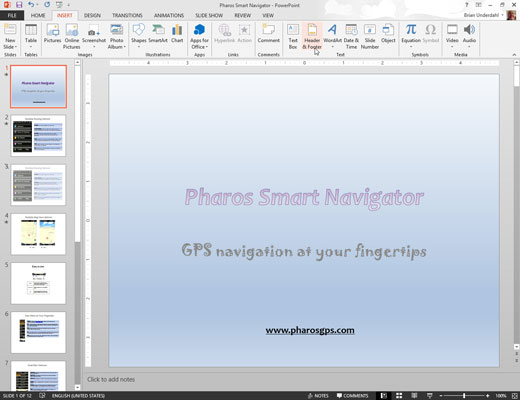
Klicka på fliken Infoga på menyfliksområdet och klicka sedan på knappen Sidhuvud och sidfot (finns i textgruppen).
Dialogrutan Sidhuvud och sidfot visas. (Om det behövs klickar du på fliken Bild så att du ser alternativen för sidfoten.)
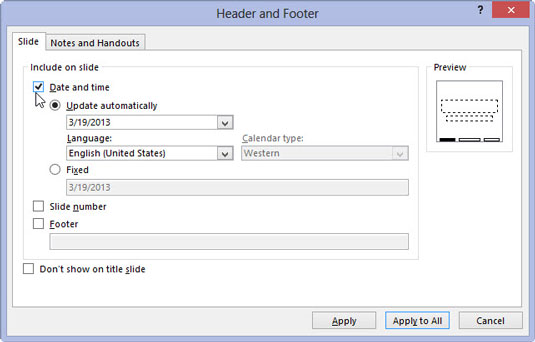
För att visa datumet, markera kryssrutan Datum och tid. Välj sedan datumformatet du vill ha i listrutan under alternativknappen Uppdatera automatiskt.
Alternativt kan du välja alternativknappen Fast och sedan skriva vilken text du vill i textrutan Fast. Texten som du skriver visas i datumområdet i Slide Master.
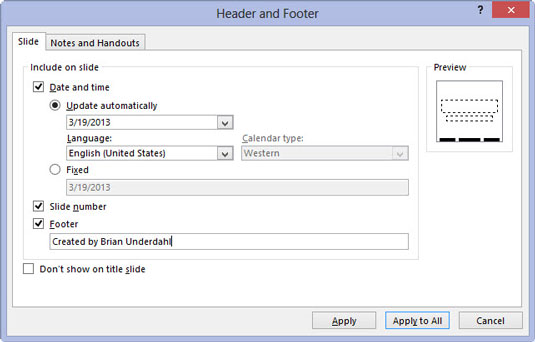
För att visa bildnummer, markera kryssrutan Bildnummer. För att visa en sidfot på varje bild, markera kryssrutan Sidfot.
Skriv sedan texten som du vill ska visas på varje bild i textrutan Sidfot. Du kan till exempel skriva ditt namn, ditt företagsnamn, ett subliminalt meddelande eller namnet på din presentation.
För att visa bildnummer, markera kryssrutan Bildnummer. För att visa en sidfot på varje bild, markera kryssrutan Sidfot.
Skriv sedan texten som du vill ska visas på varje bild i textrutan Sidfot. Du kan till exempel skriva ditt namn, ditt företagsnamn, ett subliminalt meddelande eller namnet på din presentation.
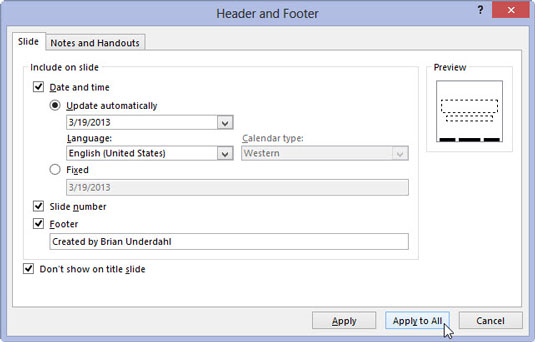
Om du vill att datum, nummer och sidfot ska visas på varje bild utom titelbilden, markerar du kryssrutan Visa inte på titelbild.
Klicka på Använd på alla.
Om du vill ändra sidfotsområdena för bara en bild klickar du på Använd istället för Använd på alla. Det här alternativet är praktiskt för de enstaka bilderna som innehåller en grafik eller ett textblock som trängs upp mot sidfotsområdena. Du kan enkelt dölja sidfotsinformationen för den bilden för att göra plats för den stora grafiken eller texten.