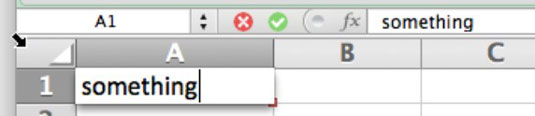När du börjar skriva i en cell i Excel i Office 2011 för Mac får kanten en fin, mjuk skugga och verkar vara närmare dig än resten av arket. Den blinkande infogningsmarkören visas inuti cellen så att du kan se och kontrollera var text kommer att visas när du skriver eller klistrar in.
När du skriver i en cell utför du det som kallas för redigering i cellen . Det du skriver i en cell visas samtidigt i formelfältet och vice versa. När du är klar med redigeringen i en cell visar cellen beräkningsresultatet och formelfältet visar cellens formel.
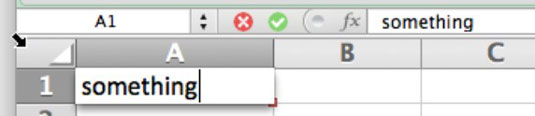
Excel vet inte när du är klar med att skriva i en cell om du inte vidtar specifika åtgärder för att meddela Excel att du inte längre arbetar med en cell.
När du är klar med redigeringen i en cell eller formelfältet, vidta någon av följande åtgärder för att meddela Excel att du är klar:
-
Tryck på Retur eller Enter.
-
Tryck på en piltangent.
-
Tryck på tabbtangenten.
-
Klicka på Enter-knappen bredvid celladressrutan.
-
Klicka på knappen Avbryt bredvid celladressrutan.
-
Klicka på en annan cell.
När du har valt något annat än cellen du redigerar, återgår cellen du redigerade till sitt normala utseende. Dubbelklicka på valfri cell som inte är tom för att återgå till redigering i cellen. Excel visar infogningsmarkören i cellen och du kan återuppta redigeringen av cellens innehåll.
Vill du bli av med något i en cell? Allt du behöver göra är att klicka på den cellen och trycka på Delete-tangenten.
Det är praktiskt för en enskild cell, men om du markerar ett cellintervall och trycker på Delete-tangenten kommer bara innehållet i den första cellen i intervallet att raderas. För att rensa ett cellintervall, välj cellintervallet och håll sedan ner kommandotangenten medan du trycker på Delete-tangenten. (På vissa Mac-datorer kan du behöva trycka på funktionstangenten också för att detta ska fungera.)
Om du använder metoden Delete key raderas cellinnehåll, men inte formatering eller kommentarer. Du kan rensa format, innehåll eller kommentarer genom att använda den här metoden:
Välj det cellområde du vill rensa.
Välj genom att dra musen eller ange namnet på cellområdet i rutan Namn.
Välj Redigera→ Rensa från menyraden. Alternativt klickar du på menyfliken Hem och klickar på Rensa i gruppen Redigera.
Hur som helst kommer du till en undermeny med flera alternativ. Välj något av följande:
-
Alla: Rensar innehåll, format och kommentarer.
-
Format: Rensar format utan att störa innehåll eller kommentarer.
-
Innehåll: Rensar innehåll utan störande format eller kommentarer.
-
Kommentarer: Rensar kommentarer utan att störa innehåll eller format.
-
Hyperlänkar : Rensar hyperlänkar utan att störa innehåll eller format. Om det inte finns några hyperlänkar i cellen/cellerna du valde är det här alternativet nedtonat.