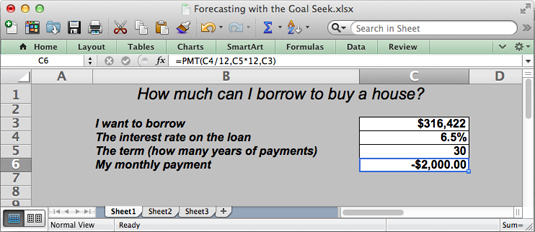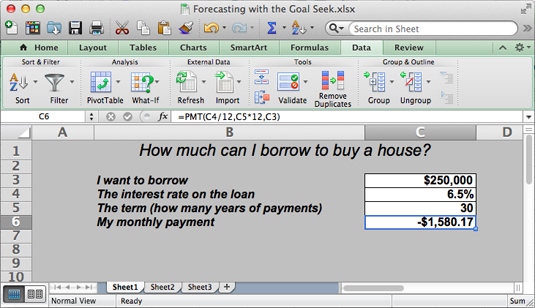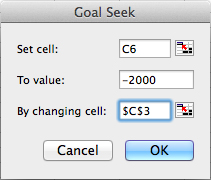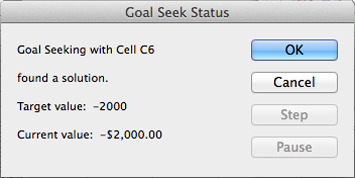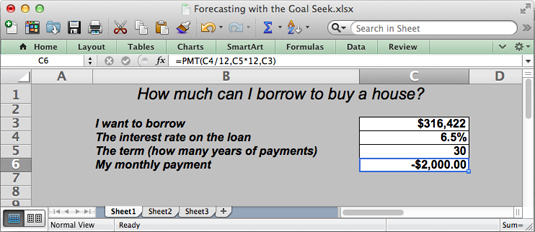I en konventionell formel tillhandahåller du rådata och Excel beräknar resultaten. Med kommandot Goal Seek deklarerar du vad du vill att resultaten ska bli och Excel berättar för dig vilken rådata du behöver för att producera dessa resultat. Kommandot Goal Seek är användbart i analyser när du vill att resultatet ska vara på ett visst sätt och du behöver veta vilka råa tal som ger det resultat du vill ha.
Formeln i följande kalkylblad hittar den månatliga betalningen på ett bolån med PMT-funktionen. Arbetsbladet bestämmer att den månatliga betalningen för ett lån på 250 000 $ med en ränta på 6,5 procent som ska betalas under en 30-årsperiod är 1 580,17 $. Anta dock att personen som beräknade denna månadsbetalning bestämde att han eller hon kunde betala mer än 1 580,17 USD per månad? Anta att personen kan betala $1 750 eller $2 000 per månad. Istället för ett resultat på 1 580,17 USD vill personen veta hur mycket han eller hon skulle kunna låna om månadsbetalningarna – resultatet av formeln – höjdes till 1 750 USD eller 2 000 USD.
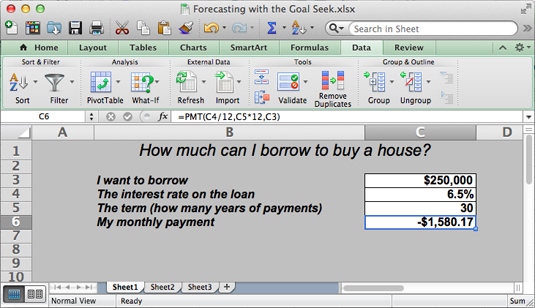
För att göra sådana bestämningar kan du använda kommandot Målsökning. Detta kommando låter dig experimentera med argumenten i en formel för att uppnå de resultat du vill ha. När det gäller detta kalkylblad kan du använda kommandot Målsökning för att ändra argumentet i cell C3, det totala beloppet du kan låna, givet det resultat du vill ha i cell C6, 1 750 $ eller 2 000 $, den månatliga betalningen på det totala beloppet.
Följ dessa steg för att använda kommandot Goal Seek för att ändra indata i en formel för att uppnå de resultat du vill ha:
Markera cellen med formeln vars argument du vill experimentera med.
På fliken Data klickar du på knappen What-If Analysis och väljer Målsökning i rullgardinsmenyn.
Du ser dialogrutan Målsökning. Adressen till cellen du valde i steg 1 visas i rutan Ange cell.
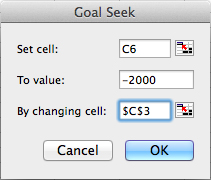
I textrutan Till värde anger du de målresultat du vill ha från formeln.
I exemplet med månadsbetalningar anger du -1750 eller -2000 , den månadsbetalning du har råd med för 30-åriga bolånet.
I textrutan Genom att ändra cell anger du adressen till cellen vars värde är okänt.
För att ange en celladress, klicka på en cell på ditt kalkylblad. I ett bolåneexempel väljer du adressen till cellen som visar det totala beloppet du vill låna.
Klicka på OK.
Dialogrutan Målsökningsstatus visas. Den listar målvärdet som du angav i steg 3.
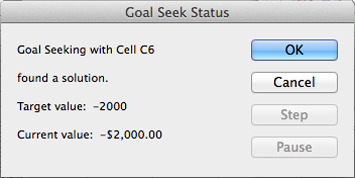
Klicka på OK.
På ditt kalkylblad visar cellen med argumentet du ville ändra nu målet du söker. I exemplet kan du låna 316 422 USD till 6,5 procent, inte 250 000 USD, genom att höja dina månatliga bolånebetalningar från 1 580,17 USD till 2 000 USD.