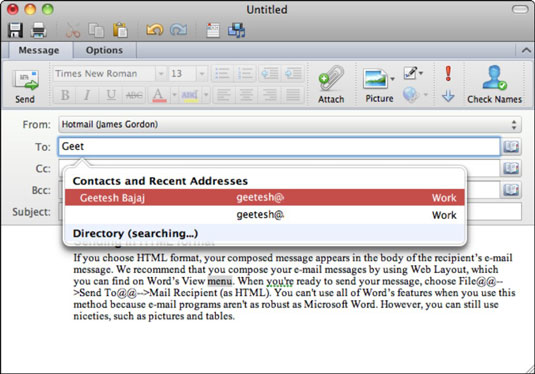Du kan skriva e-postmeddelanden i Outlook 2011 för Mac på flera olika sätt. Det kanske enklaste sättet att starta ett nytt Outlook-e-postmeddelande är att klicka på E-post-knappen på fliken Hem i Outlook-bandet eller genom att trycka på Kommando-N. Outlook visar ett tomt meddelandetextområde.
För att skriva ett meddelande, skriv in en eller flera kontakter eller e-postadresser i fältet Till och, om så önskas, fältet Kopia eller Hemlig kopia. Ange ämnet för ditt meddelande i fältet Ämne. Klicka sedan i brödtextområdet och skriv ditt meddelande. Om du vill kan du formatera texten precis som om du använder en ordbehandlare. När du är redo att skicka meddelandet klickar du på knappen Skicka.
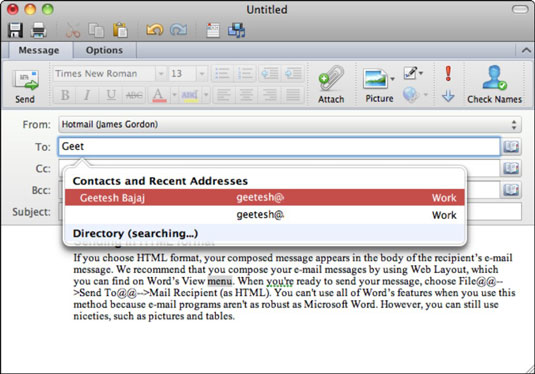
Det finns några specifika funktioner att notera:
-
Infoga hyperlänk: Markera text i ditt meddelande och klicka sedan på den här knappen. Skriv eller klistra in en URL för att skapa en aktiv hyperlänk i ditt meddelande.
-
Från: Om du har mer än ett e-postkonto i din identitet är detta en popup-meny som låter dig välja vilket e-postkonto och vilka kontoinställningar (vilken e-postserver, till exempel) som ska användas för att skicka ditt meddelande .
-
Katalog: Om du har lagt till en LDAP-katalog till din identitets konton kommer resultaten av LDAP-sökningen att vara tillgängliga för dig att välja mellan när du börjar skriva ett namn i ett adressfält. Om du inte konfigurerade ett LDAP-konto visas inte Directory.
-
Kopia: Varje kontakt som läggs till i CC-blocket kommer att få ditt meddelande, och varje mottagare kan se namn och adress till alla Till- och CC-mottagare.
-
Bcc (blind kopia): Varje kontakt som läggs till i BCC-blocket kommer att få ditt meddelande. Mottagare som läggs till i BCC kommer inte att vara synliga för andra mottagare. Standard är att inte visa detta fält. Klicka på fliken Alternativ på menyfliksområdet och klicka sedan på knappen Hemlig kopia för att ändra den här inställningen.
-
Kontrollera namn: Se till att e-postadresserna är giltiga innan du skickar.
Fliken Alternativ på menyfliksområdet i fönstret Nytt meddelande har många användbara verktyg:

-
Format: Välj HTML för att skicka meddelanden med textformatering och inbäddade bilder, filmer och ljud. Det är standard för Outlook. Välj Oformaterad text om du förväntar dig att skicka meddelanden till mottagare med bandbreddsbegränsningar. Formatering och inbäddning stöds inte i vanliga textmeddelanden.
-
Bakgrundsfärg: Du kan välja en färg för bakgrunden för ett meddelande i HTML-format.
-
Bakgrundsbild: Du kan välja en bild för bakgrunden till ett meddelande i HTML-format.
-
Behörigheter: Visar dialogrutan Behörigheter endast för Exchange-kontoanvändare.
-
säkerhet
-
Scrapbook
-
Referens: Visar paletten Referensverktyg.
-
Stavning: Kör stavningskontroll på ditt meddelande.
-
Visa/Göm-knapp: Växla om menyfliksområdet är synligt eller inte.