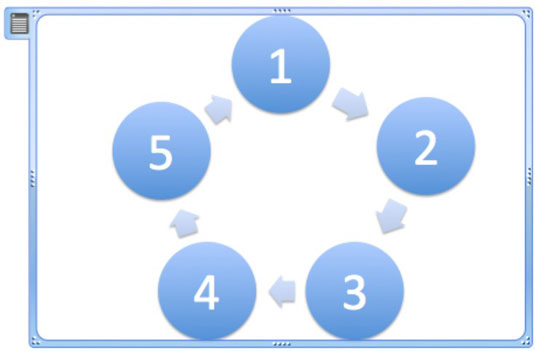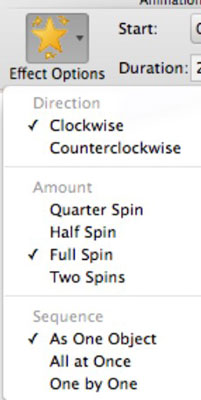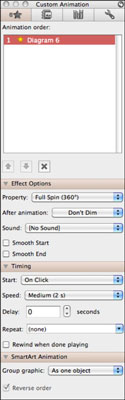SmartArt är ett roligt verktyg som du kan använda för att animera grafik i din PowerPoint 2011 för Mac-presentation. Kom ihåg att en väldesignad PowerPoint-presentation använder animation med omtanke – men ibland är det önskvärt och lämpligt att använda en mycket mer aktiv visuell animation på en PowerPoint-bild. Du kan till exempel skapa ett enkelt spel på en bild genom att animera ett hjul som snurrar.
Konfigurera en animerad grafik i PowerPoint 2011
I det här exemplet kan du göra en cirkulär SmartArt-grafik och snurra den:
Öppna en ny, tom presentation i PowerPoint.
Klicka på menyfliken Hem och klicka på Tom i gruppen Layout.
Klicka på fliken SmartArt på menyfliksområdet och klicka på Basic Cycle i gruppen Cykel.
Ange ett ord eller nummer i varje cirkel.
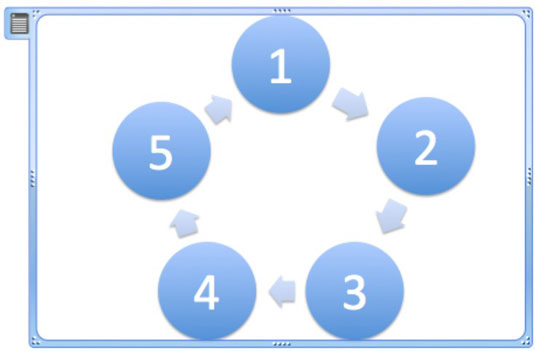
Tillämpa en betoningseffekt på en grafik i PowerPoint 2011
Nu kan du ta ut din SmartArt-grafik på ett svep!
Se till att SmartArt-platshållaren är vald. Välj inte en enskild SmartArt-form.
Klicka på fliken animationer på menyfliksområdet och klicka på Snurra i gruppen Betoningseffekter.
Välja SmartArt-animeringsalternativ i PowerPoint 2011
Du kan ställa in animeringsalternativ med hjälp av menyfliksområdet, verktygslådan eller valfri kombination av dessa verktyg.
Använda bandets animationsalternativ-grupp
Använd menyfliksområdet för att styra animationen enligt följande:
Klicka först på fliken Animationer på menyfliksområdet. Välj sedan animationsnumret genom att klicka på numret som är synligt bredvid ett animerat objekt på bilden.
Välj ett eller flera alternativ från popupmenyn Effektalternativ.
Popup-menyn är uppdelad i avsnitten Riktning, Belopp och Sekvens. Du kan välja alternativ från varje grupp.
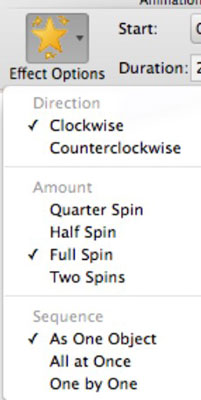
Använda verktygslådan för att ställa in animeringsalternativ
Använd verktygslådan för att styra animeringen enligt följande:
Välj SmartArt-objektet.
Visa verktygslådan genom att klicka på Ordna om i gruppen Animationsalternativ på fliken Animationer eller genom att klicka på Verktygslådan i standardverktygsfältet.
I avsnittet Animation Order i Toolbox, välj ett animeringssteg för att aktivera de extra Toolbox-sektionerna. Klicka på alla avslöjande trianglar.
Detta visar grupperna animeringsordning, effektalternativ, timing och textanimering i verktygslådan.
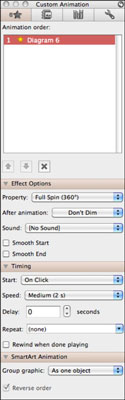
Justera alternativen i avsnittet Effektalternativ.
Välj ett av alternativen från popupmenyn Gruppgrafik (som finns längst ner i verktygslådan).