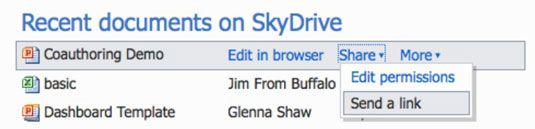Att medförfatta PowerPoint-presentationer i Office 2011 för Mac är enklare än någonsin. Tidiga samförfattarscheman krävde användning av Google Dokument, men du var allvarligt hämmad av de begränsade redigeringsmöjligheterna som är möjliga från en webbläsare.
Nu är höjdpunkten av delning den nya PowerPoint 2011 för Mac-kapaciteten att samförfatta en presentation med flera författare som delar PowerPoints fulla uppsättning kraftfulla presentationsredigeringsfunktioner live, i realtid, med SkyDrive.
Krav för medförfattarskap för PowerPoint för Mac
Du kan vara medförfattare till en presentation som sparats i PowerPoint-format (.pptx) med en medarbetare som har PowerPoint 2011 för Mac eller PowerPoint 2010 för Windows. Inga andra versioner av PowerPoint stöder coauthoring.
Presentationen som ska vara medförfattare måste vara på SkyDrive, som är öppet för allmänheten, eller Microsoft SharePoint 2010, som är installerat på ett privat nätverk. Tidigare versioner av SharePoint stöder inte coauthoring. SharePoint-alternativet är begränsat till Microsoft Office för Mac Home and Business 2011, Microsoft Office för Mac Academic 2011 eller Microsoft Office för Mac Standard 2011. Alla medarbetare måste ha behörighet att läsa och skriva filer till mappen SkyDrive eller SharePoint 2010 där presentationen finns.
Börja dela fil i PowerPoint för Mac
Varje medarbetare vidtar steg för att öppna presentationen som har lagrats på SkyDrive- eller SharePoint-servern.
Öppna en presentation lagrad på SkyDrive
Varje medarbetare öppnar presentationsfilen med en webbläsare som öppnar URL:en till det lagrade dokumentet. URL:en kan skickas till medarbetare direkt från SkyDrive genom att välja Dela → Skicka en länk i SkyDrive.
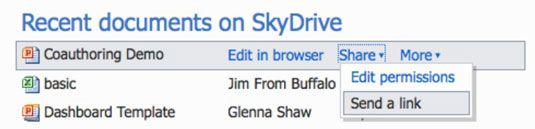
Om en medarbetare använder olika metoder för att öppna filen som ska delas på SkyDrive, kanske andra medarbetare inte tillåts öppna filen och kommer att få ett meddelande som säger att filen är låst för redigering.
När en medarbetare öppnar presentationen i webbläsaren klickar medarbetaren på Öppna i PowerPoint. Efter att ha klickat på OK för ett meddelande som förklarar att din dator måste ha ett kompatibelt Office-program, öppnas presentationen i Microsoft PowerPoint 2011 (på en Mac) eller PowerPoint 2010 (på en PC). Nedladdningsprocessen kan ta ett tag, även med en snabb Internetanslutning. När din presentation har laddats ned öppnas den i normalvy, redo för redigering.
Öppna en presentation lagrad på en SharePoint-server
Samarbetspartners måste känna till URL:en till filen som ska delas. Detta kan erhållas genom att navigera till den lagrade presentationen med en webbläsare.
Varje medarbetare gör följande för att starta delningssessionen:
Kopiera URL:en till filen på SharePoint Server.
I PowerPoint väljer du Arkiv → Öppna URL.
Klistra in URL:en till PowerPoint-filen och klicka sedan på OK.
Presentationen öppnas i normalvy, redo för redigering.
När du har öppnat en presentation från servern kan du snabbt öppna den igen genom att välja den i den nyligen använda fillistan i Arkiv-menyn eller i listan med senaste dokument i PowerPoint Presentation Gallery.