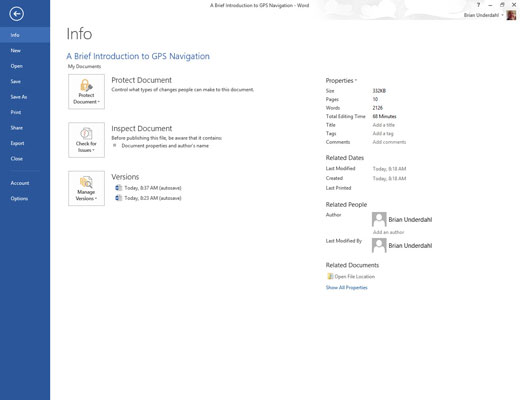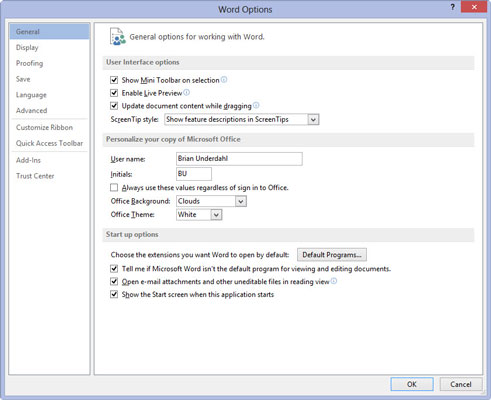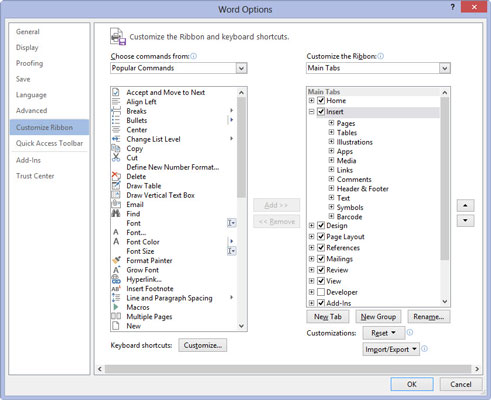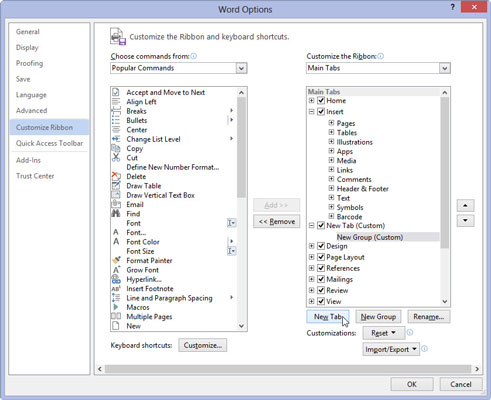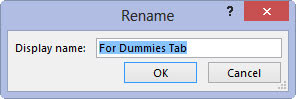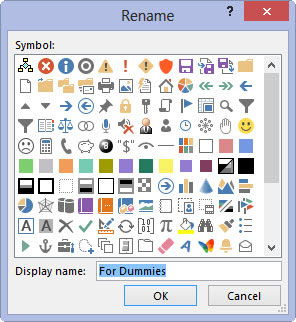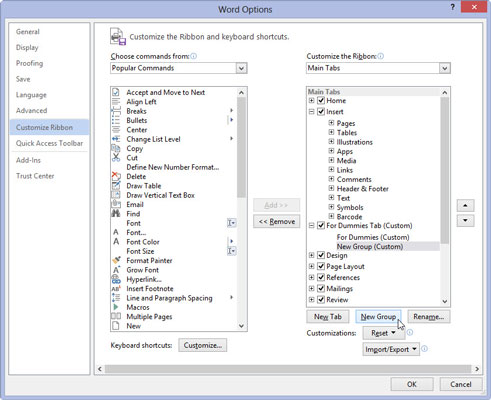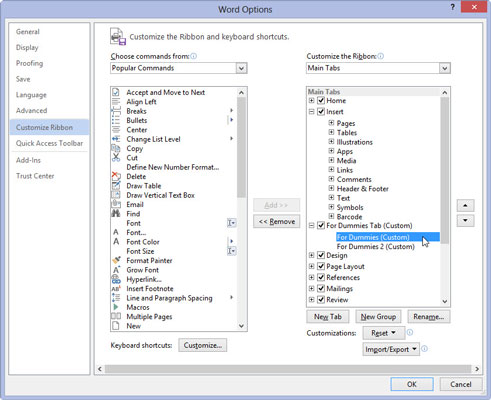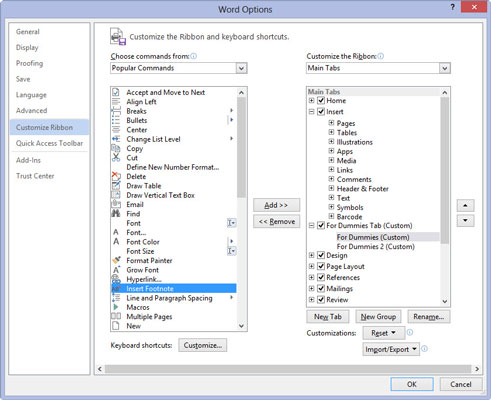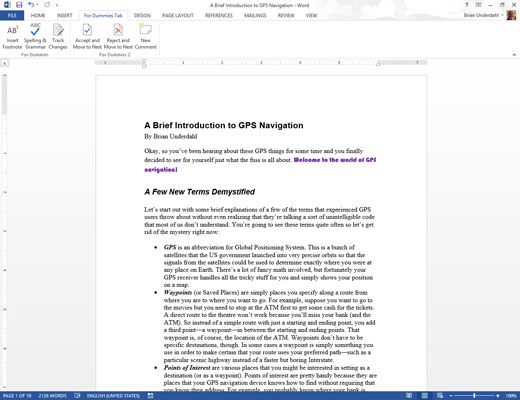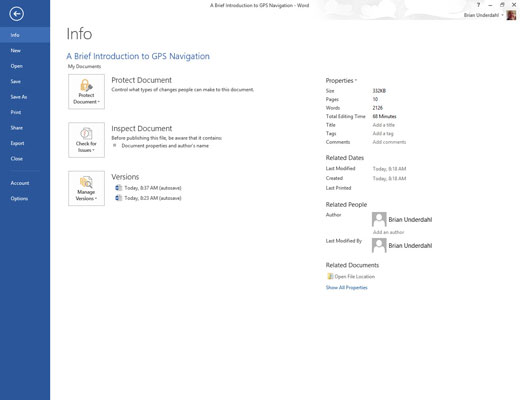
Klicka på fliken Arkiv.
Word visar Backstage-vyn där du kan göra ändringar.
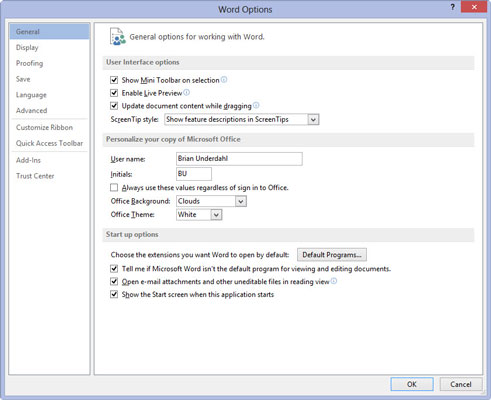
Välj Alternativ.
Detta visar dialogrutan Word-alternativ där du kan välja olika alternativ som påverkar hur Word fungerar.
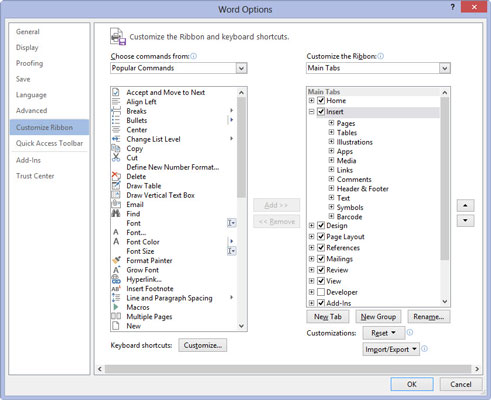
I fönstret Word-alternativ väljer du Anpassa menyfliksområdet.
Fönstret Word-alternativ ändrar utseende. Flikar på bandet är listade till höger; Ordkommandon visas till vänster.
I fönstret Word-alternativ väljer du Anpassa menyfliksområdet.
Fönstret Word-alternativ ändrar utseende. Flikar på bandet är listade till höger; Ordkommandon visas till vänster.
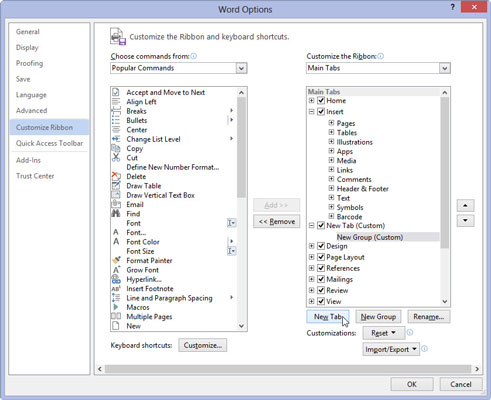
Klicka på knappen Ny flik för att skapa din egen anpassade flik.
Fliken heter Ny flik. Om du gillar det kan du gå vidare. Om inte, följ nästa uppsättning steg.
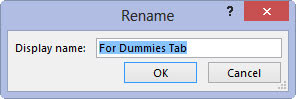
Välj objektet Ny flik och klicka på knappen Byt namn.
Ge din flik något beskrivande, som Unicorn eller Hockey Puck. Klicka på OK för att låsa in det nya namnet.
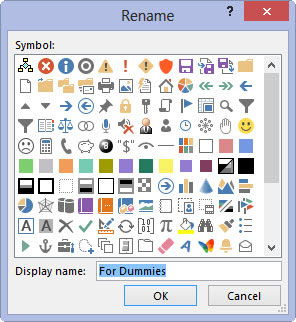
Klicka på objektet Ny grupp (anpassad) för att byta namn på det också: När du har valt det objektet klickar du på knappen Byt namn och skriv in ett nytt namn.
Alla flikar måste ha minst en grupp. Du kan fylla den gruppen med kommandon eller skapa en annan grupp och dela upp kommandona för att organisera saker. Det är upp till dig.
Klicka på objektet Ny grupp (anpassad) för att byta namn på det också: När du har valt det objektet klickar du på knappen Byt namn och skriv in ett nytt namn.
Alla flikar måste ha minst en grupp. Du kan fylla den gruppen med kommandon eller skapa en annan grupp och dela upp kommandona för att organisera saker. Det är upp till dig.
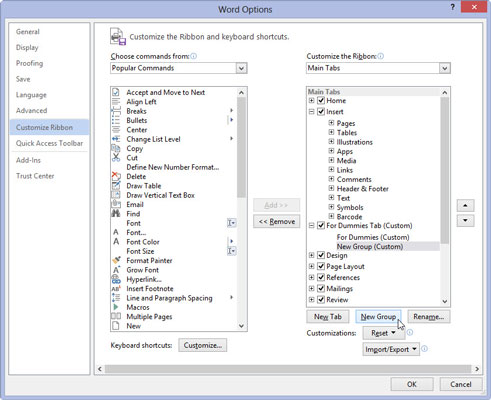
För att skapa en ny grupp, klicka på knappen Ny grupp.
Den nya gruppen visas. Följ anvisningarna för att byta namn på den till något annat än Ny grupp.
Nästa steg i denna produktion är att fylla din flik och dess grupp(er) med Word-kommandoknappar.
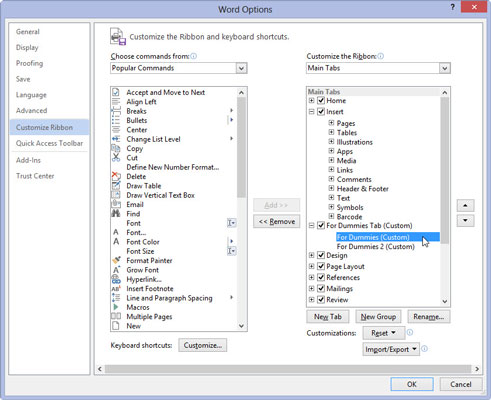
Se till att en grupp för din nya flik är vald på höger sida av skärmen.
Kommandon du lägger till läggs till i den valda gruppen. Du kommer förmodligen att vilja lägga till relaterade kommandon till samma grupp.
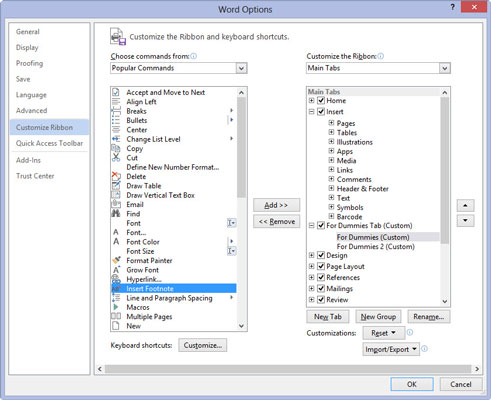
1
Välj ett kommando från vänster sida av skärmen.
Du kan välja en kommandokategori från menylistan överst i dialogrutan. Populära kommandon listar endast vanliga Word-kommandon. Alternativet Alla kommandon listar alla möjliga Word-kommandon.
1
Välj ett kommando från vänster sida av skärmen.
Du kan välja en kommandokategori från menylistan överst i dialogrutan. Populära kommandon listar endast vanliga Word-kommandon. Alternativet Alla kommandon listar alla möjliga Word-kommandon.
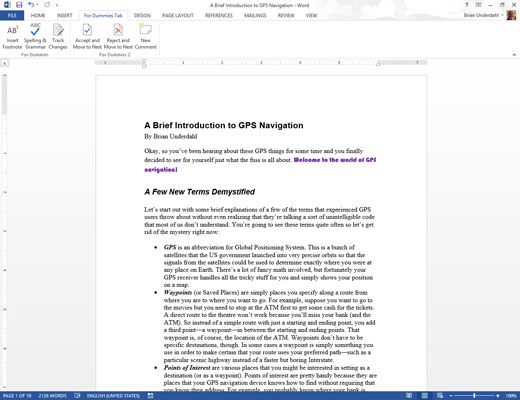
1
Klicka på knappen Lägg till för att placera kommandot på din nya flik och grupp.
Upprepa de två sista stegen för att fylla i fliken.
Klicka på OK-knappen när du är klar. Oroa dig inte; du kan alltid redigera fliken genom att upprepa steg 1 till 3 och sedan flytta eller ordna om objekt i grupperna.