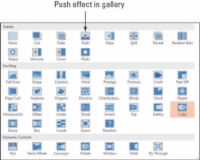Övergångar i PowerPoint 2013 är rörelser från en bild till en annan. Standardövergångseffekten är Ingen, vilket innebär att bilden helt enkelt försvinner och nästa visas. Några av alternativen inkluderar Fade, Push, Wipe, Split och Cut, för att bara nämna några.
Varje övergång har standardinställningar, så du kan använda en grundläggande övergångseffekt med bara några klick. Du kan sedan valfritt finjustera dessa inställningar senare.
1 Öppna din presentation.
Öppna en presentation som redan innehåller bilder. Du kommer att kunna lägga till övergångar till den.

2Välj bild 1 och välj sedan Push-effekten på fliken Övergångar.
Om du ser Push-effekten i gruppen Övergång till denna bild, som visas i den här bilden, klickar du på den.
Annars klickar du på knappen Mer för att öppna ett galleri med övergångseffekter och klickar sedan på Push. Push-effekten är vald och förhandsgranskas på bilden. Lägg märke till att en stjärnsymbol visas under bild 1 nu. Denna stjärna indikerar att en övergång eller en animation är associerad med bilden.
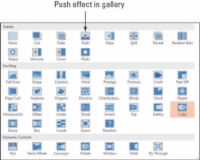
3Välj bild 2 och välj sedan Wipe-effekten.
På fliken Övergångar, om du ser effekten Torka i gruppen Övergång till denna bild klickar du på den.
Annars klickar du på knappen Mer för att öppna ett galleri med övergångseffekter och klickar sedan på Torka.
4Välj bild 3, klicka på Mer på fliken Övergångar och klicka sedan på kubeffekten.
Detta gör att du kan se olika effekter.
5På fliken Bildspel klickar du på knappen Från början.
Du kan se programmet och förhandsgranska dina övergångar.
6Klicka för att flytta genom bilderna.
När du kommer till slutet av bildspelet klickar du igen för att återgå till normalvy.
7Klicka på bild 3 för att välja den.
I det här exemplet kommer du att välja Cube.
8Klicka på fliken Övergångar och sedan på knappen Använd på alla.
Övergångseffekten från bild 3 (kub) tillämpas nu på alla bilder i presentationen.
Att använda Apply to All är mycket snabbare och enklare än att tillämpa samma övergångseffekt manuellt på flera bilder. Om du inte vill att det ska påverka vissa bilder kan du ta bort övergången från dessa bilder senare genom att välja Ingen som övergångseffekt för dem.
9 Upprepa steg 5 och 6 för att se presentationen.
Du kan kontrollera övergångarna igen innan du avslutar.
10Spara presentationen.
Spara och stäng filen.