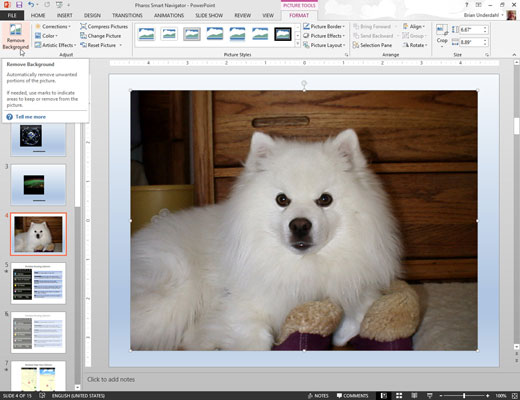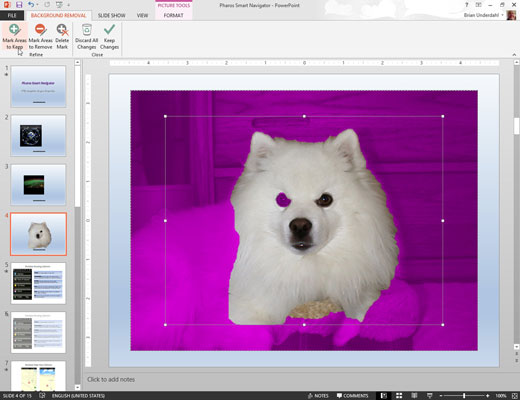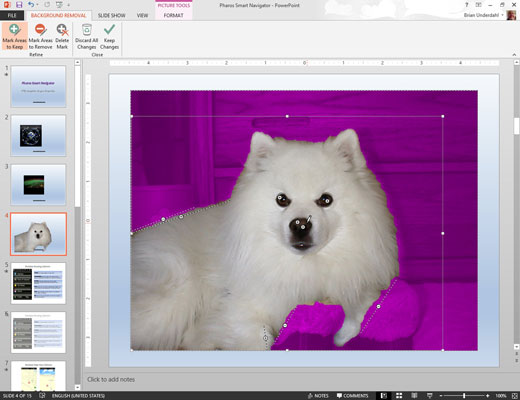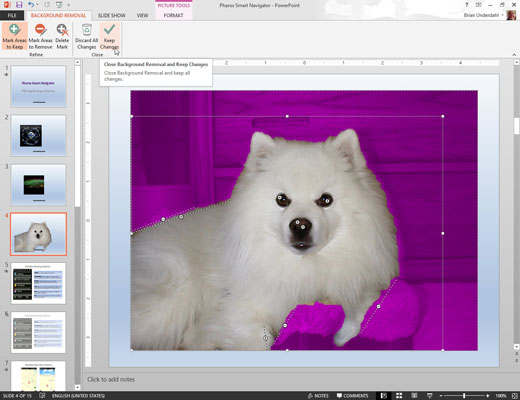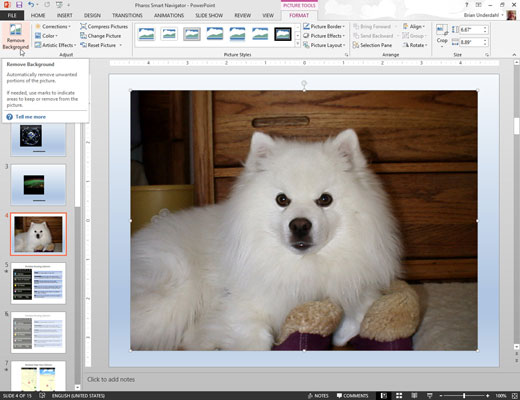
Dubbelklicka på bilden vars bakgrund du vill ta bort. Klicka på knappen Ta bort bakgrund på fliken Bildverktygsformat.
När du gör det försöker PowerPoint att avgöra vilken del av bilden som är föremål för bilden och vilken del som är bakgrunden. Bakgrunden visas sedan i lila. Dessutom visas en speciell flik för borttagning av bakgrund på menyfliksområdet.
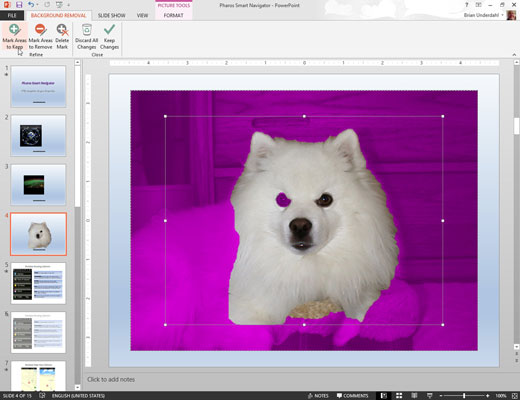
Använd knapparna Markera områden att behålla och Markera områden för att ta bort för att förfina platsen för bildens bakgrund.
Till exempel, om ett område som är en del av motivet visas som bakgrund, klicka på knappen Markera områden att behålla. Sedan klickar du antingen i området du vill inkludera eller klickar och drar en linje över en stor del av området som ska inkluderas. PowerPoint kommer att försöka urskilja vilken del av bilden du markerat och inkludera det området i bildens motiv.
På liknande sätt, om PowerPoint har misstagit en del av bakgrunden för motivet, klicka på knappen Markera områden som ska tas bort och klicka eller rita en linje inom området som ska tas bort.
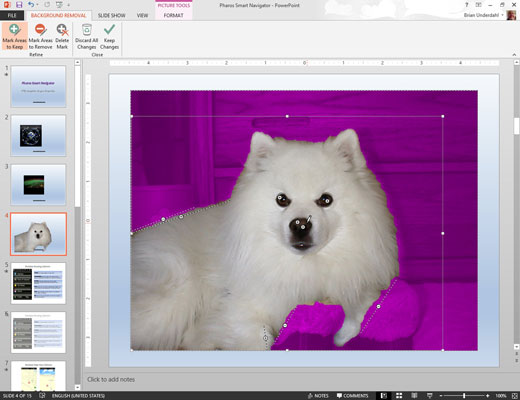
Upprepa det sista steget tills du har tagit bort bildens bakgrund.
Om PowerPoint misstolkar ditt märke, tryck på Ctrl+Z för att ångra din åtgärd. Eller klicka på knappen Ta bort markering och klicka sedan på markeringen du vill ta bort.
Upprepa det sista steget tills du har tagit bort bildens bakgrund.
Om PowerPoint misstolkar ditt märke, tryck på Ctrl+Z för att ångra din åtgärd. Eller klicka på knappen Ta bort markering och klicka sedan på markeringen du vill ta bort.
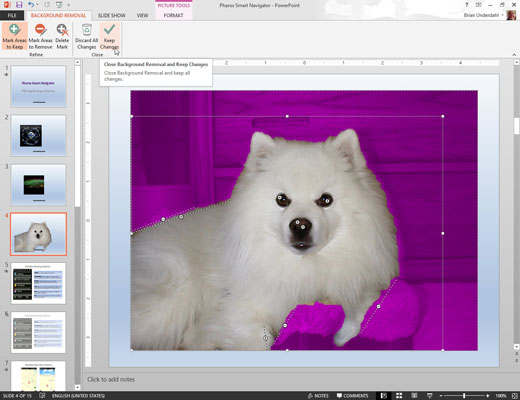
Klicka på knappen Behåll ändringar.
Bilden återgår till det normala, med bakgrunden på din bild borttagen.