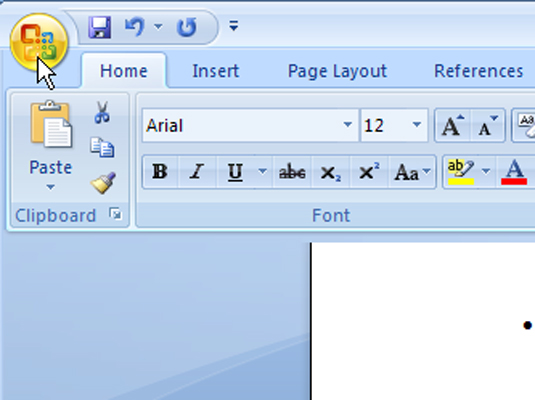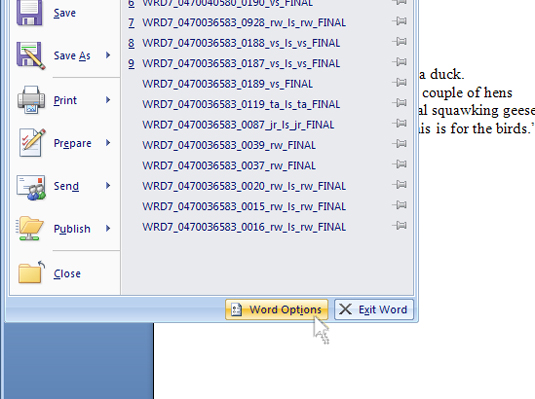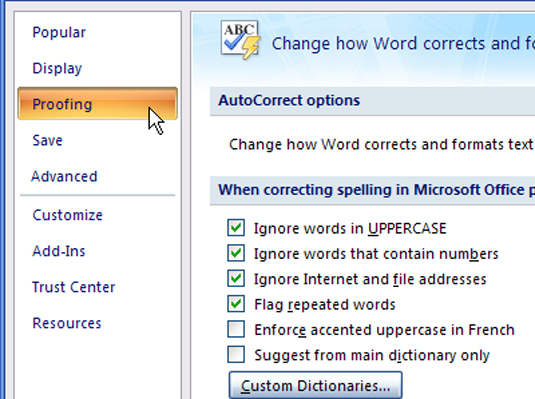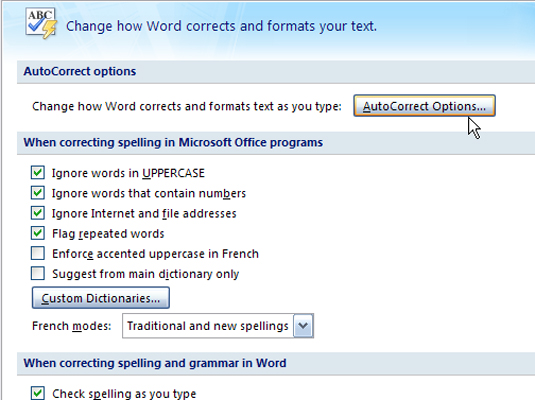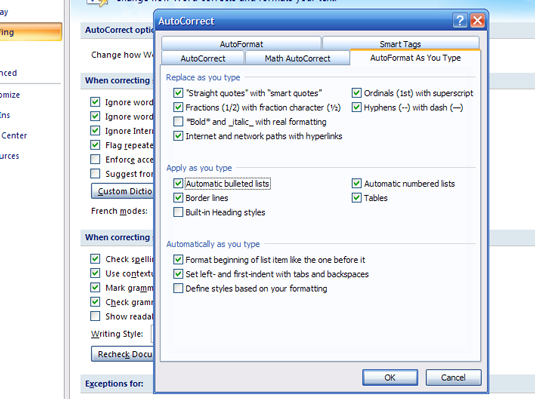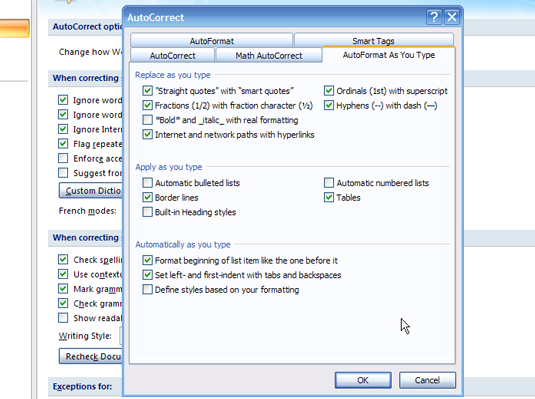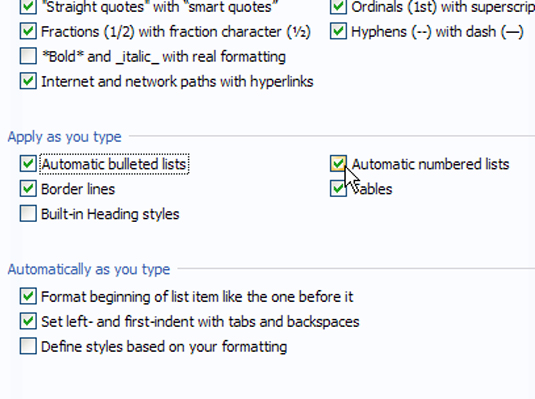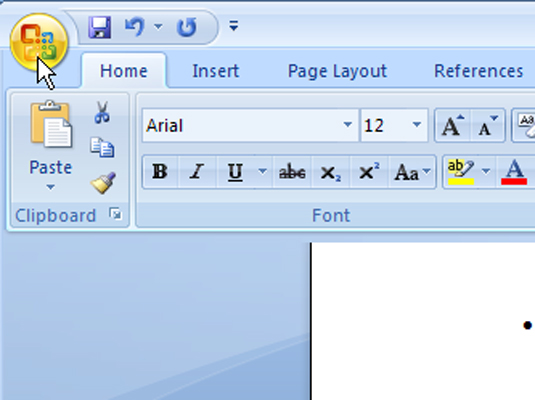
Välj Office-knappen i det övre vänstra hörnet av Word-skärmen.
Håll muspekaren över Office-knappen för att få ett verktygstips som beskriver vad den erbjuder.
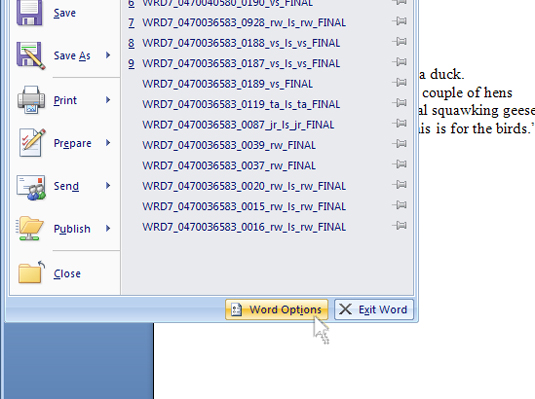
Välj knappen Ordalternativ.
Du hittar knappen Word-alternativ i det nedre vänstra hörnet av Office-knappens fönster.
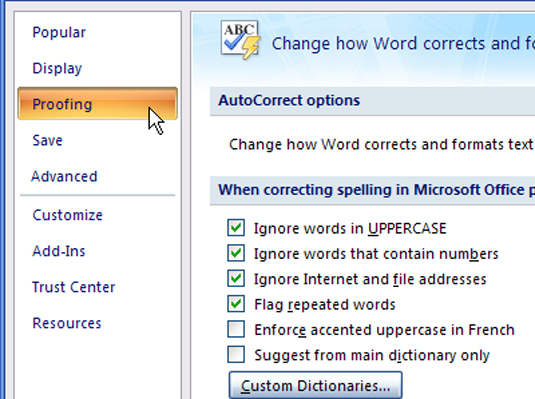
I dialogrutan Word-alternativ klickar du på knappen Korrektur.
Placera muspekaren över Korrekturalternativet (överst till vänster) för att få dess knapp att visas.
I dialogrutan Word-alternativ klickar du på knappen Korrektur.
Placera muspekaren över Korrekturalternativet (överst till vänster) för att få dess knapp att visas.
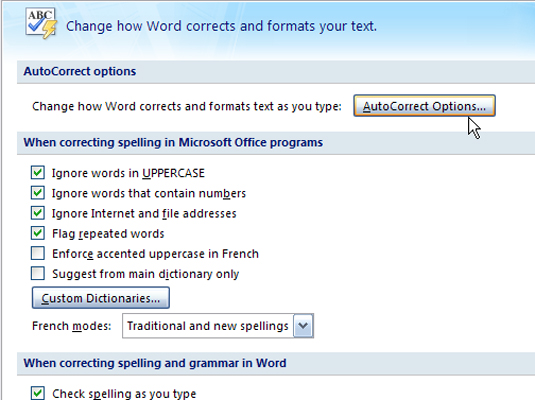
I korrekturvyn klickar du på knappen Autokorrigeringsalternativ.
Knappen Autokorrigeringsalternativ finns nära toppen av fönstret för Word-alternativ.
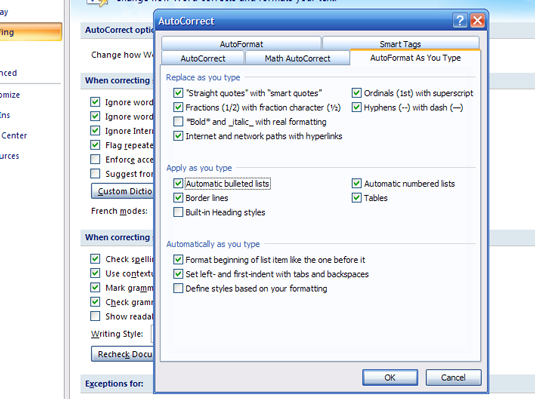
Klicka på fliken Autoformat medan du skriver.
Notera markeringarna i kryssrutorna under Använd medan du skriver .
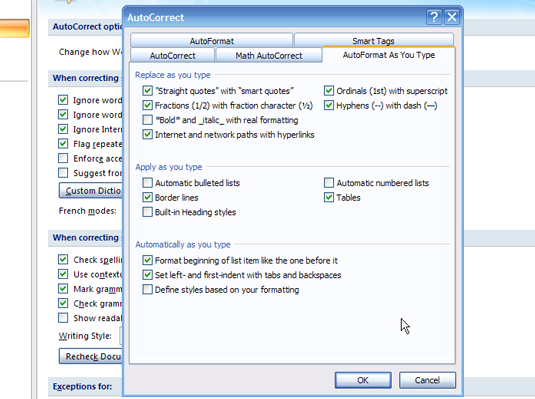
Avmarkera kryssrutorna bredvid Automatiska punktlistor och/eller Automatiska numrerade listor.
Om du avmarkerar dessa rutor inaktiveras automatisk listning.
Avmarkera kryssrutorna bredvid Automatiska punktlistor och/eller Automatiska numrerade listor.
Om du avmarkerar dessa rutor inaktiveras automatisk listning.
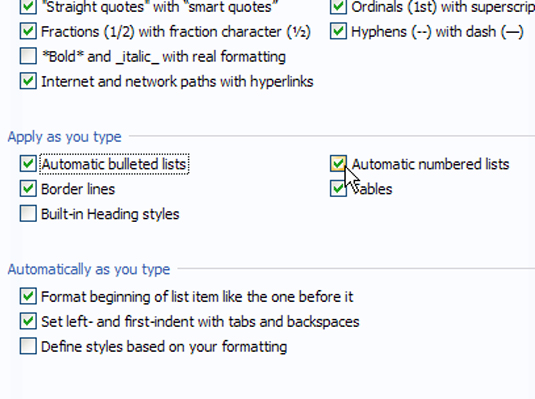
För att återgå till automatisk listning, markera kryssrutorna bredvid Automatiska punktlistor och/eller Automatiska numrerade listor.
Nu kan du använda automatisk listning eller inte, beroende på vad du behöver göra.