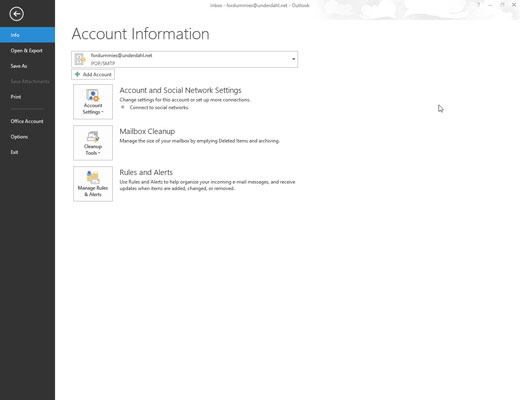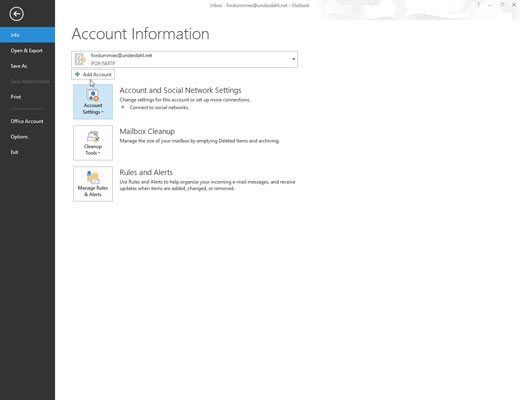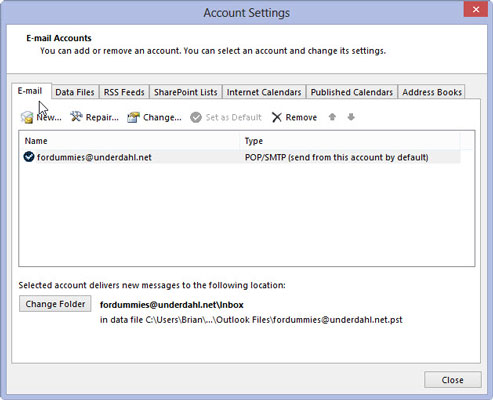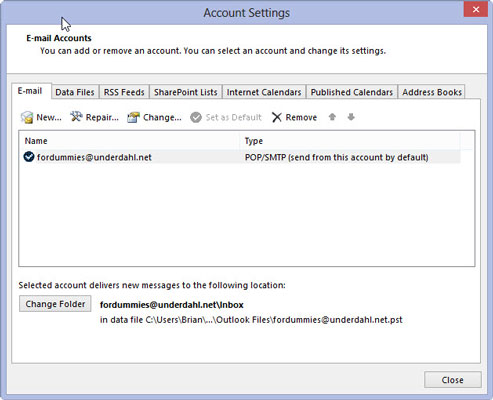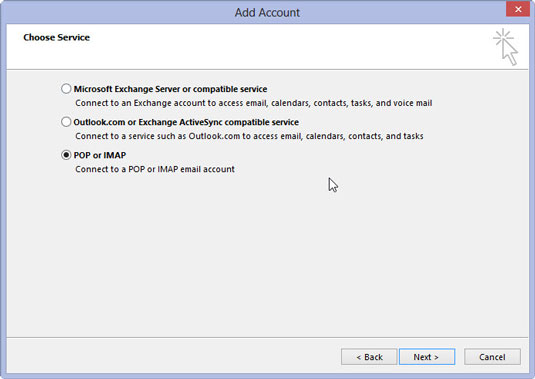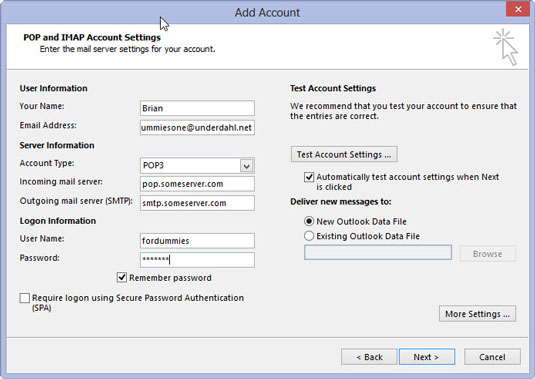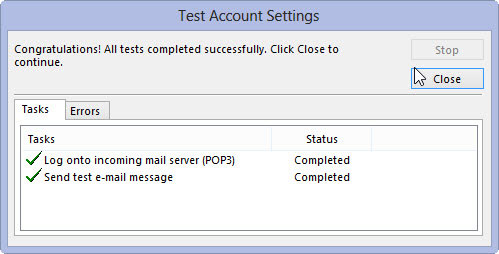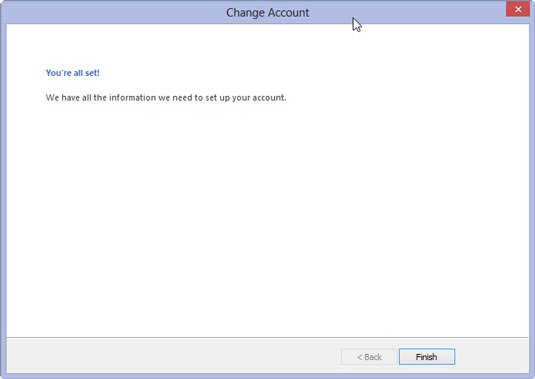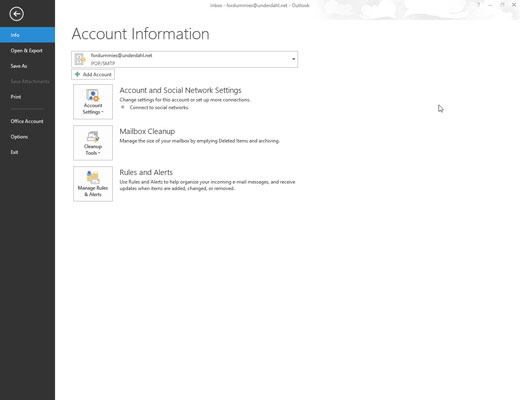
Klicka på fliken Arkiv.
Backstage-vyn visas.
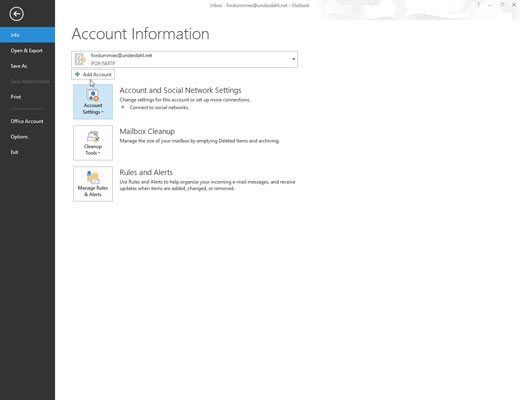
Klicka på knappen Kontoinställningar och välj Kontoinställningar från rullgardinsmenyn.
Dialogrutan Kontoinställningar visas.
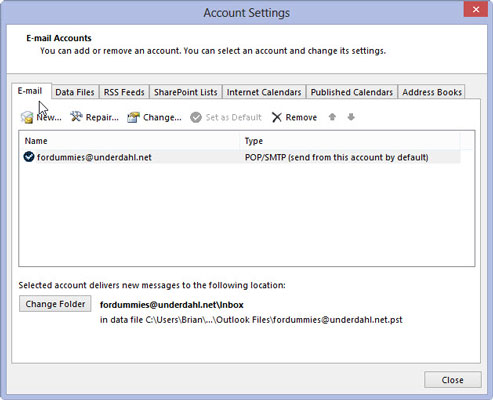
Klicka på fliken E-post.
Inställningssidan för e-postkonton visas.
Klicka på fliken E-post.
Inställningssidan för e-postkonton visas.
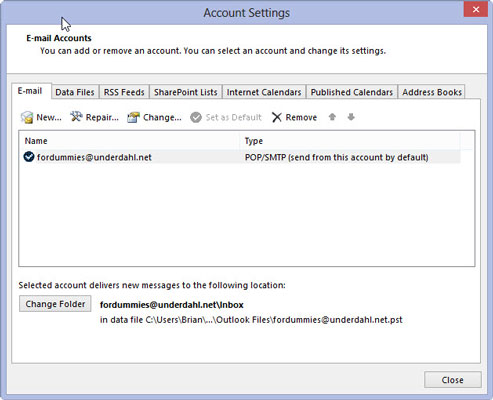
Klicka på knappen Ny.
Dialogrutan Lägg till nytt e-postkonto visas.
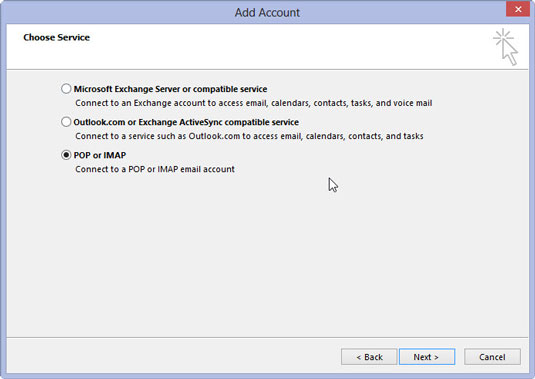
Klicka på ett alternativ: Microsoft Exchange, POP3 eller IMAP och klicka sedan på knappen Nästa. (Om du inte ser dessa alternativ, välj alternativet Manuell installation eller Ytterligare servertyper och klicka på Nästa.)
Dialogrutan Lägg till nytt konto visas.
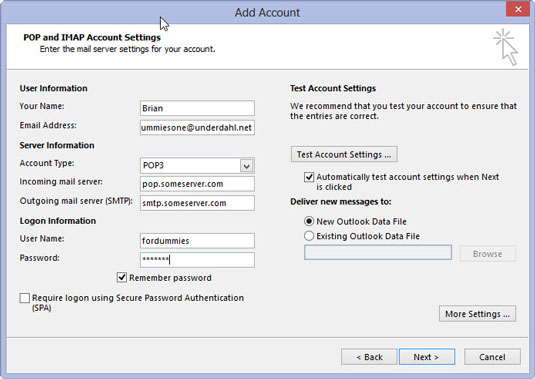
Fyll i de tomma fälten i dialogrutan Nytt konto.
Var noga med att ange informationen korrekt - särskilt din e-postadress och ditt lösenord. Annars fungerar inte din e-post.
Fyll i de tomma fälten i dialogrutan Nytt konto.
Var noga med att ange informationen korrekt - särskilt din e-postadress och ditt lösenord. Annars fungerar inte din e-post.
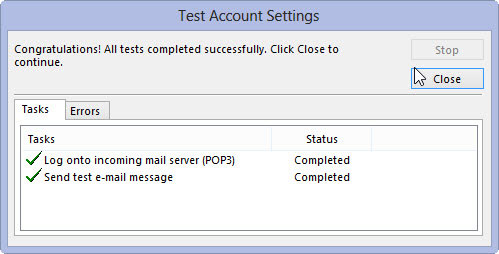
Klicka på knappen Nästa.
Outlook börjar försöka testa konfigurationen av ditt e-postkonto. Om det lyckas visas skärmen Grattis.
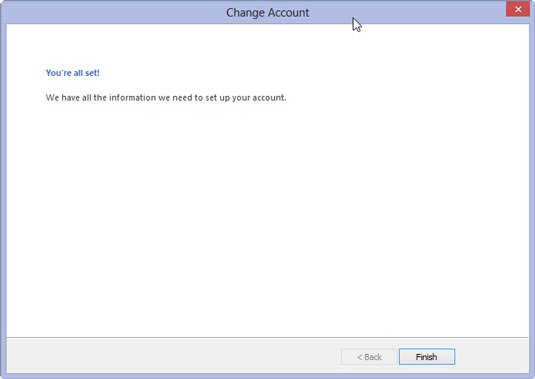
Klicka på knappen Slutför för att slutföra processen.
Om den automatiska installationen misslyckas, kontrollera med din e-postleverantör för att se vilka inställningar de rekommenderar. Sedan kan du upprepa de föregående stegen, men markera kryssrutan Konfigurera serverinställningar manuellt direkt efter att du har fyllt i tomrummen i dialogrutan Nytt konto.
Det öppnar dialogrutan Servertyp, där du kan ange inställningarna som din e-postleverantör säger åt dig att ange. Varje e-posttjänst skiljer sig åt, men de flesta av dem kan berätta hur du får sin e-post att fungera med Outlook.