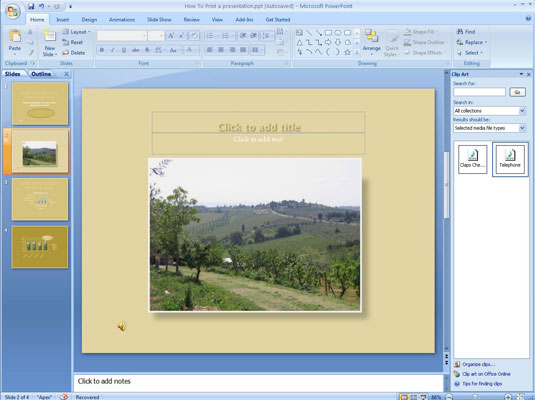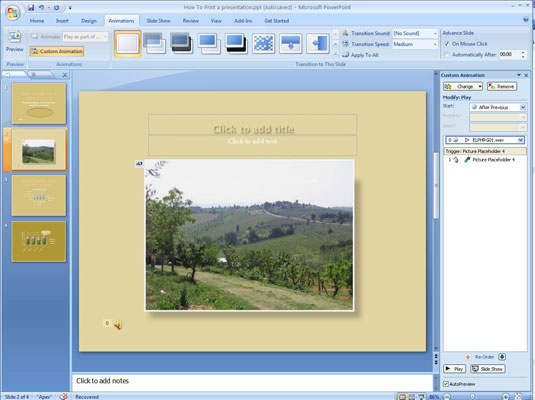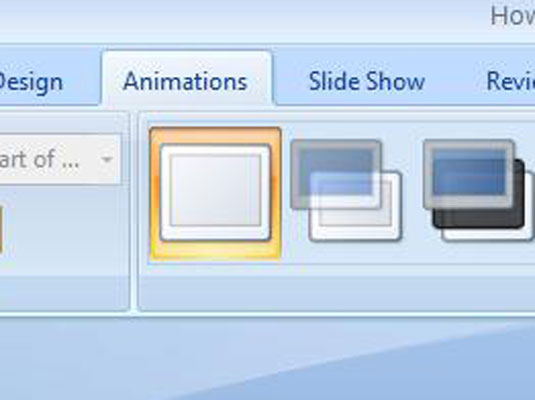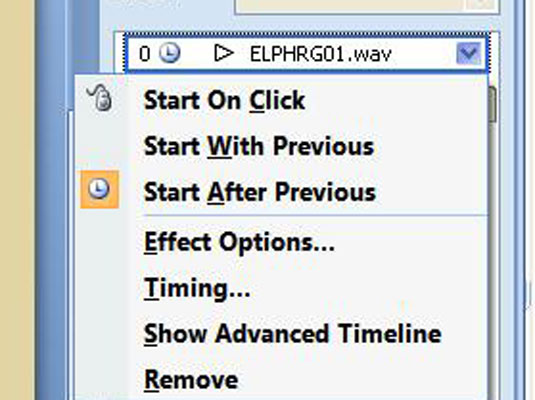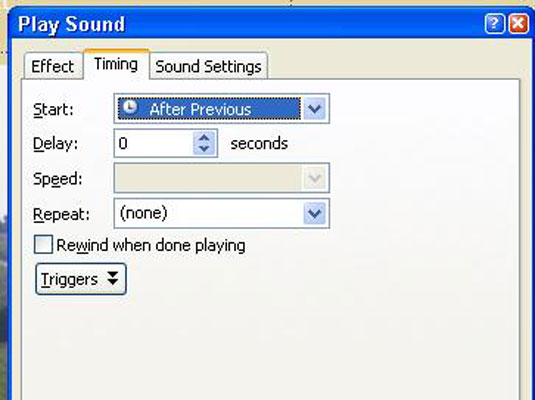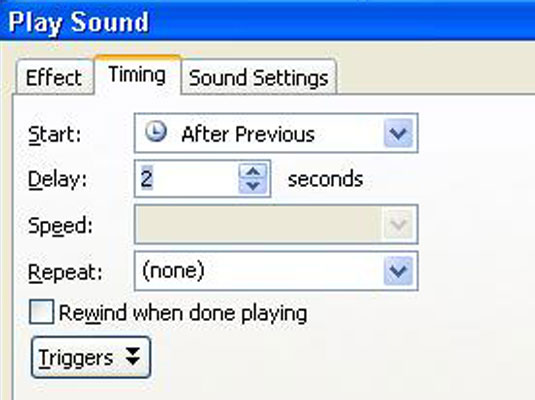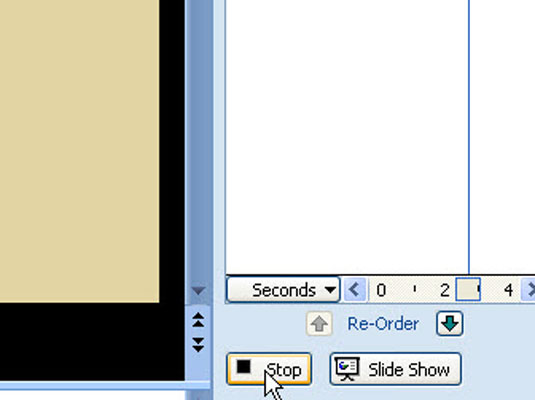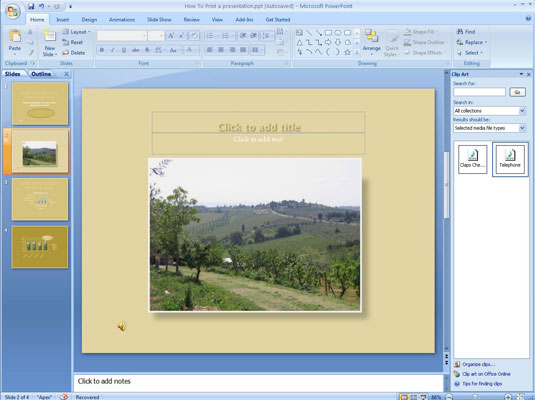
På fliken Alternativ för (Ljudverktyg) se till att Automatiskt är valt i rullgardinsmenyn Spela upp ljud.
Om det behövs, öppna rullgardinsmenyn och välj Automatiskt.
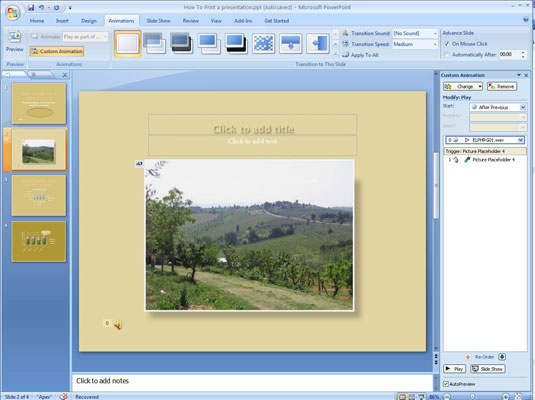
Välj fliken Animationer.
Fliken Animationer öppnas.
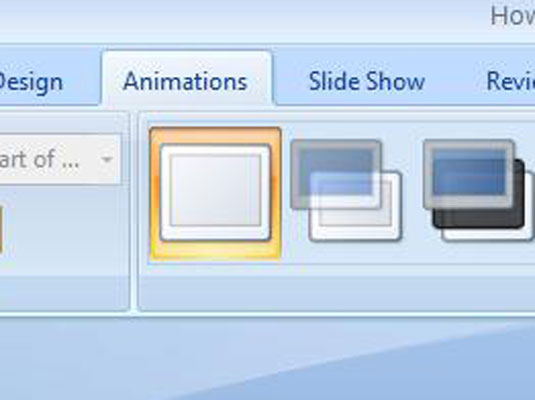
Klicka på knappen Anpassad animering.
Aktivitetsfönstret Anpassad animering öppnas.
Klicka på knappen Anpassad animering.
Aktivitetsfönstret Anpassad animering öppnas.
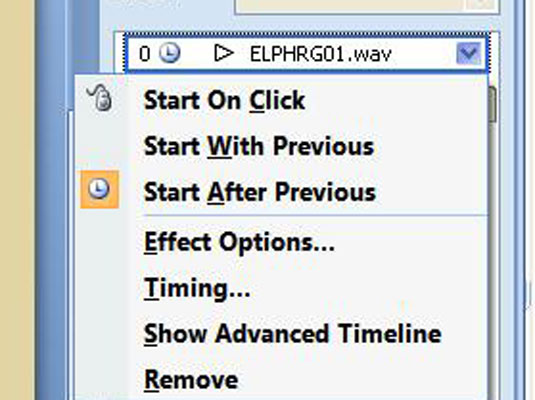
I aktivitetsfönstret väljer du ljudfilsanimeringen.
Ljud och andra mediefiler visar uppspelningssymbolen, en triangel som pekar åt höger. Om du har problem med att välja din ljudfil, välj ljudikonen på din bild. Om du gör det väljs ljudfilen automatiskt i aktivitetsfönstret.
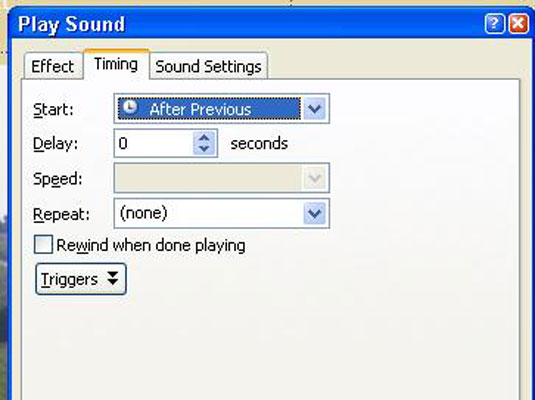
Öppna rullgardinsmenyn på animeringen och välj Timing.
Fliken Timing i dialogrutan Spela upp ljud visas.
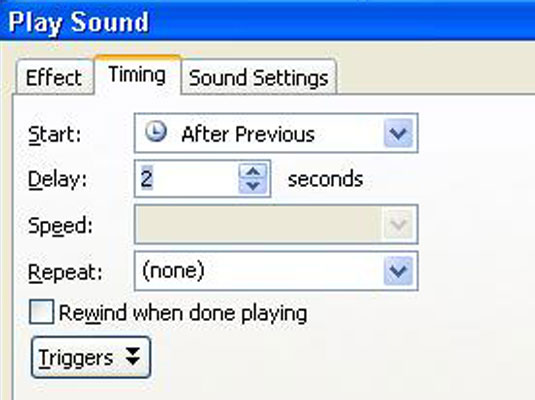
I rutan Fördröjning anger du antalet sekunder som du vill ska gå innan ljudet börjar spelas och klickar på OK.
Välj sekunderna i rullgardinsmenyn.
I rutan Fördröjning anger du antalet sekunder som du vill ska gå innan ljudet börjar spelas och klickar på OK.
Välj sekunderna i rullgardinsmenyn.
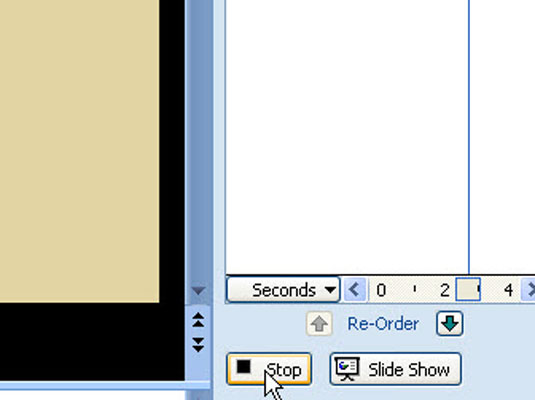
Klicka på knappen Spela i aktivitetsfönstret för att testa ditt ljud.
Tidslinjen i uppgiftsfönstret för anpassad animering visar tydligt hur många sekunder som går innan ljudet spelas upp och sedan hör du själva ljudet.