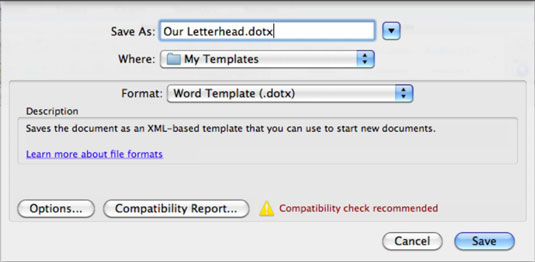När du öppnar en mall i ett Office 2011-program öppnas en kopia av mallen med ett nytt filnamn så att själva mallfilen förblir oförändrad. På så sätt kan du återanvända mallen när du behöver den. När du sparar ett dokument som en mall från Word, Excel eller PowerPoint, sparas ditt dokument med hela innehållet intakt som en Word-, Excel- eller PowerPoint-mall.
En mall innehåller allt, till exempel dokumentets ord, formatering, objekt, bilder, grafer, diagram och innehåll. Vanligtvis sparar människor ett dokument som har plats för ytterligare innehåll, till exempel ett företagsbrevpapper eller ett formulär, som en mall.
Varje applikation har sina egna inbyggda mallar, som du kan välja mellan genom att välja Arkiv → Ny från mall.
Bokstaven t i filtilläggen .dotx, .xltx och .potx varnar dig om att du skapar en mall. Givetvis har PowerPoints vanliga filformat .pptx också ett t på näst sista plats, men det är ett undantag!
Du kan enkelt spara Word-, Excel- eller PowerPoint-filer som mallar i mappen Mina mallar. Här är en steg-för-steg procedur att följa:
Skapa ett dokument som har all den grundläggande formatering du vill återanvända i andra dokument du skapar hädanefter.
Du kan till exempel skapa ett brevhuvud i Microsoft Word.
Välj Arkiv → Spara som.
Dialogrutan Spara som visas.
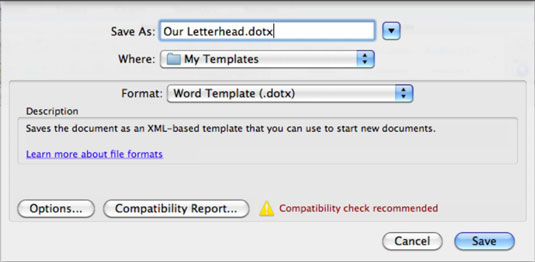
Skriv ett filnamn för din mall i textrutan Spara som.
I listrutan Format väljer du lämplig mall och klickar sedan på knappen Spara.
Beroende på vilket program du använder för att skapa mallen är det lämpliga formatet något av följande:
-
Word-mall (.dotx)
-
Excel-mall (.xltx)
-
PowerPoint-mall (.potx)
För att göra det enkelt för dig, när du väljer ett mallformat, sparar Office automatiskt din mall i mappen Mina mallar som standard, vilket är bekvämt för de flesta användare.