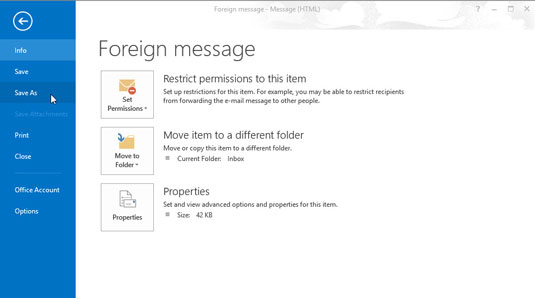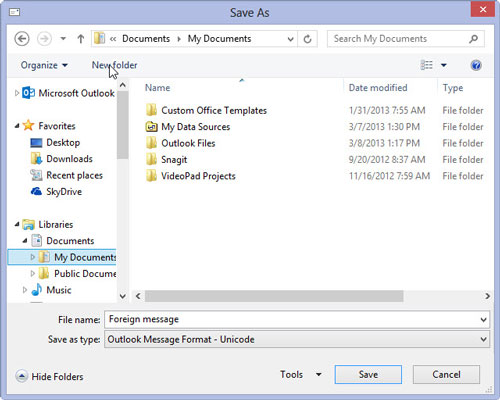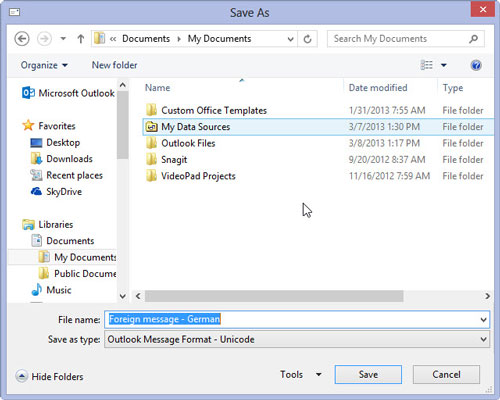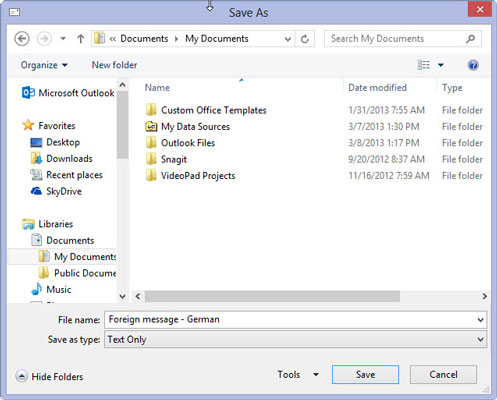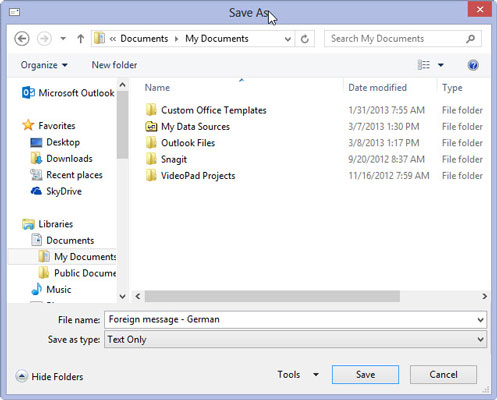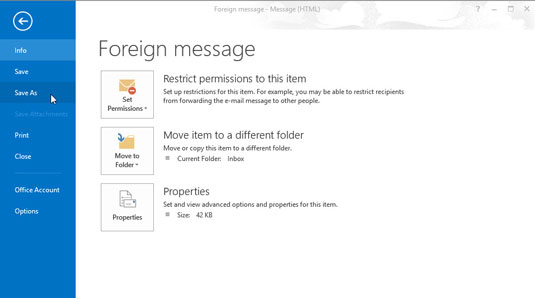
När meddelandet redan är öppet, välj fliken Arkiv från menyfliksområdet och välj sedan Spara som (eller tryck på F12).
Dialogrutan Spara som visas.
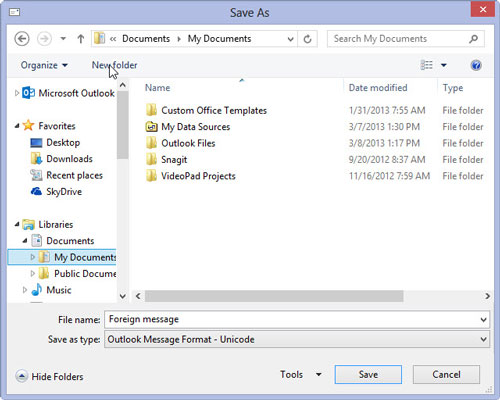
Använd navigeringsfönstret till vänster i dialogrutan Spara som för att välja den enhet och mapp där du vill spara filen.
Som standard väljer Outlook först din dokumentmapp, men du kan spara meddelandet på vilken enhet som helst och i vilken mapp du vill.
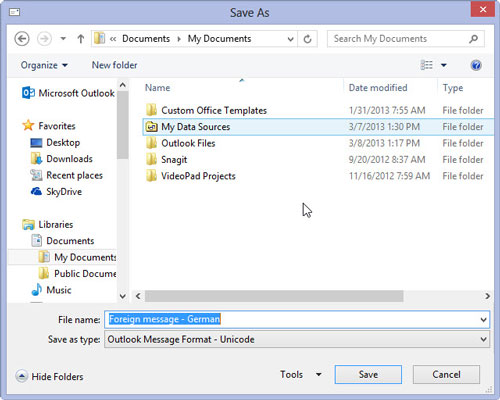
Klicka på textrutan Filnamn och skriv det namn du vill ge filen.
Skriv vilket namn du vill ha — om du skriver ett filnamn som Outlook inte kan använda, öppnas ett fönster som talar om att filnamnet inte är giltigt.
Klicka på textrutan Filnamn och skriv det namn du vill ge filen.
Skriv vilket namn du vill ha — om du skriver ett filnamn som Outlook inte kan använda, öppnas ett fönster som talar om att filnamnet inte är giltigt.
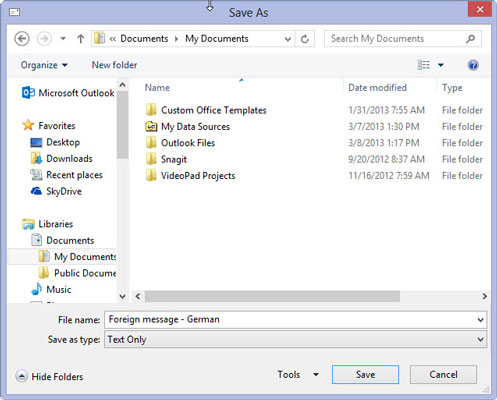
Klicka på triangeln i slutet av rutan Spara som typ och välj Text som filtyp.
Du har flera filtyper att välja mellan, men textfilformatet läses lättast av andra applikationer. De olika filtypsalternativen är:
Endast text (*.txt): Ett mycket enkelt filformat som tar bort alla meddelandens formatering. Som namnet antyder sparas endast texten i meddelandet.
Outlook-mall (*.oft): Detta format är för att spara ett meddelande som du vill använda upprepade gånger i Outlook. Det sparar meddelandets formatering såväl som eventuella bilagor.
Outlook-meddelandeformat (*.msg): Detta format behåller alla meddelandens formatering och bilagor, men det kan bara läsas av Outlook.
Outlook Message Format – Unicode (*.msg): Detta är samma som det tidigare filformatet, men det använder internationella tecken som kan läsas av versioner av Outlook som använder olika språk. Detta är Outlooks standardinställning.
HTML (*.htm eller *.html): Detta sparar ett meddelande i ett filformat som kan visas med en webbläsare eller något annat program som kan visa HTM- eller HTML-filer. Filbilagor sparas inte, men meddelandeformateringen behålls. Förutom att spara en kopia av ett meddelande med filtillägget HTM skapas även en separat mapp som innehåller stödfiler som HTM-filen behöver.
MHT-filer (*.mht): Detta är samma som HTM-filformatet, förutom att en extra mapp inte skapas. Applikationer som kan visa HTM- och HTML-filer bör också kunna visa MHT-filer.
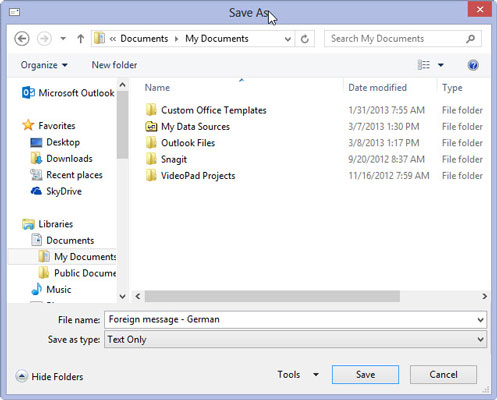
Klicka på knappen Spara (eller tryck på Enter).
Meddelandet sparas i filen och mappen som du angav i steg 2.