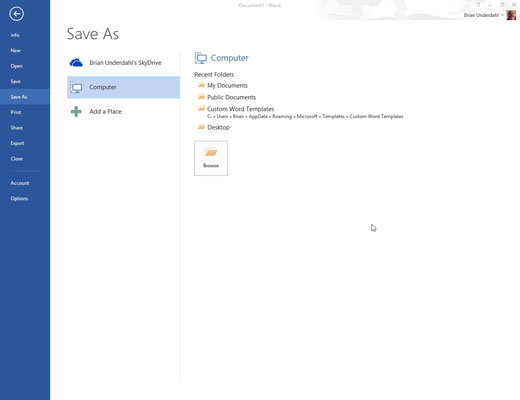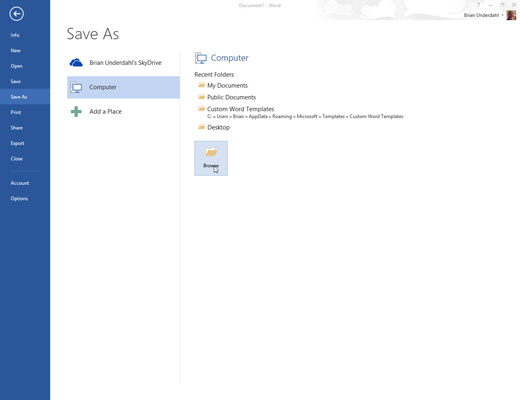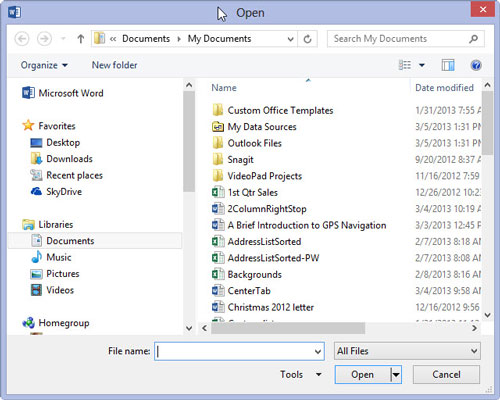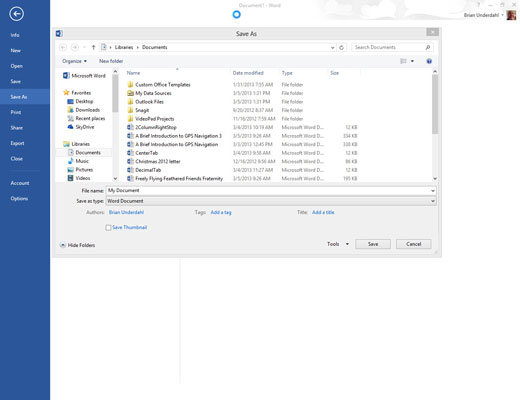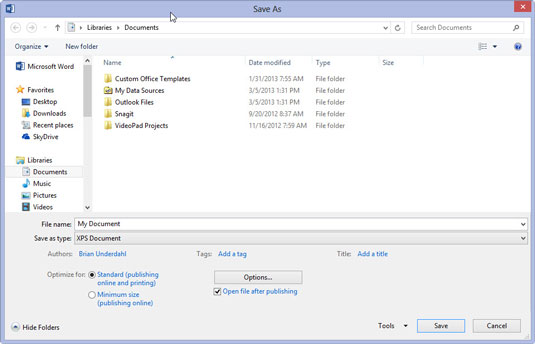Klicka på fliken Arkiv och välj kommandot Spara som.
Skärmen Spara som visas. Den här skärmen är ett mellansteg före den traditionella dialogrutan Spara som. Det låter dig välja en plats för ditt dokument, antingen lokalt eller på Internet.
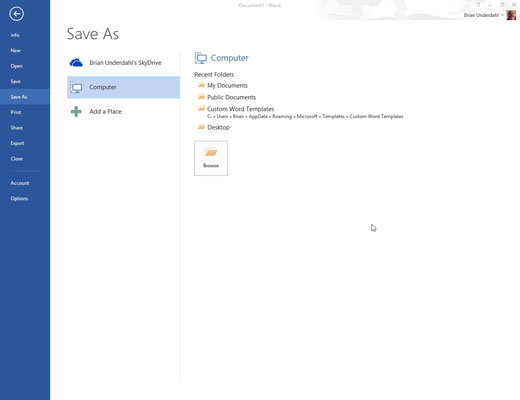
Välj en plats för dokumentet.
Välj alternativet Dator för att skapa och spara dokumentet på din egen dator.
SkyDrive-objektet sparar filen på din Windows SkyDrive, om du har ställt in och konfigurerat den funktionen. Fördelen är att ditt dokument kommer att vara tillgängligt överallt där du har tillgång till Internet. Nackdelen är att dokumentet inte är tillgängligt när du inte har tillgång till internet.
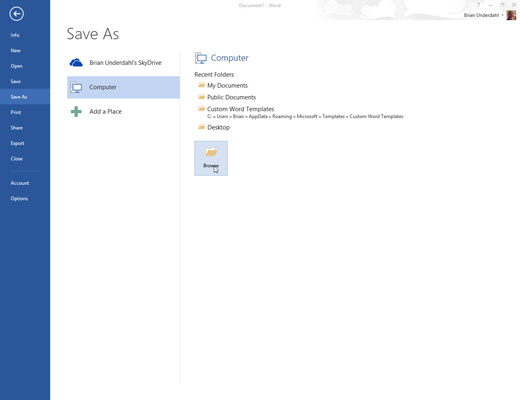
Klicka på knappen Bläddra eller välj ett objekt från listan Senaste mappar.
Ah, den välbekanta dialogrutan Spara som visas.
Klicka på knappen Bläddra eller välj ett objekt från listan Senaste mappar.
Ah, den välbekanta dialogrutan Spara som visas.
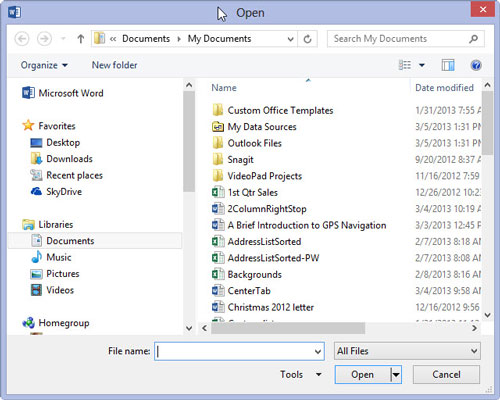
Skriv ett namn för ditt dokument i rutan Filnamn.
Word väljer automatiskt den första raden eller de första orden i ditt dokument som ett filnamn och placerar det i dialogrutan Spara som. Om det är okej kan du gå till steg 5. Annars skriver du ett namn i rutan Filnamn.
Var beskrivande! Ju mer kortfattat du namnger ditt dokument, desto lättare är det att känna igen det under det namnet i framtiden.
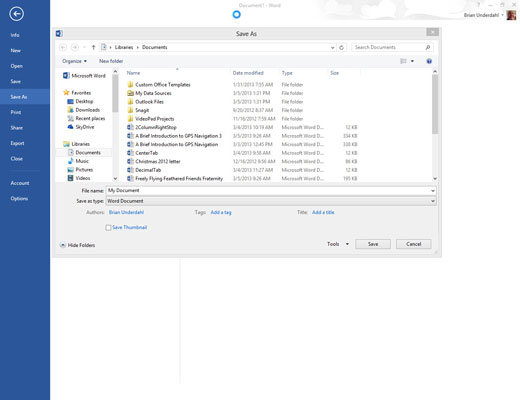
Arbeta med alternativen i dialogrutan Spara som (valfritt).
Använd de olika prylarna i dialogrutan Spara som för att välja en specifik mapp för ditt dokument - men om du valde en specifik mapp i steg 3 är det här steget onödigt.
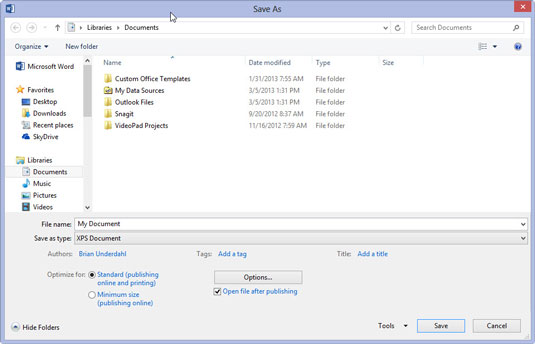
Klicka på knappen Spara.
Filen är nu säkert lagrad i datorns lagringssystem.
Vid det här laget kan du fortsätta arbeta. Fortsätt att spara medan du arbetar.