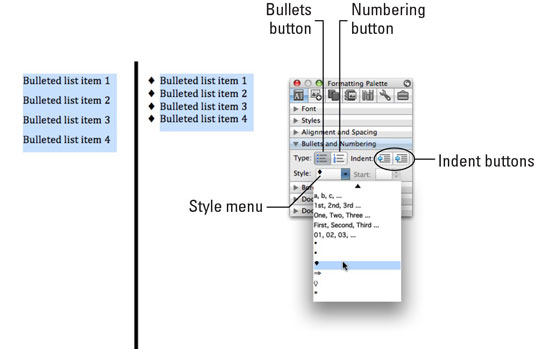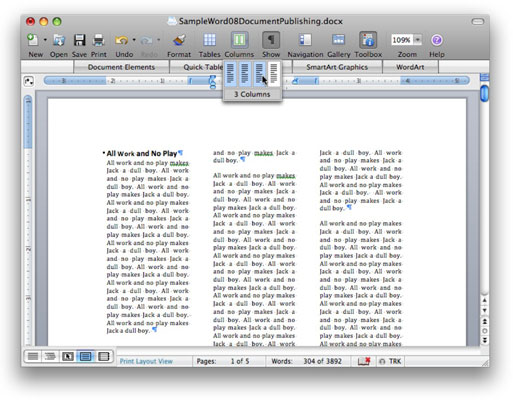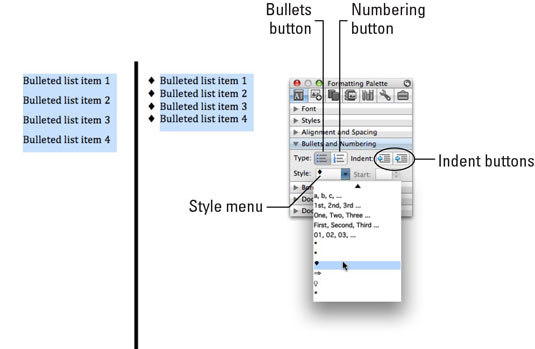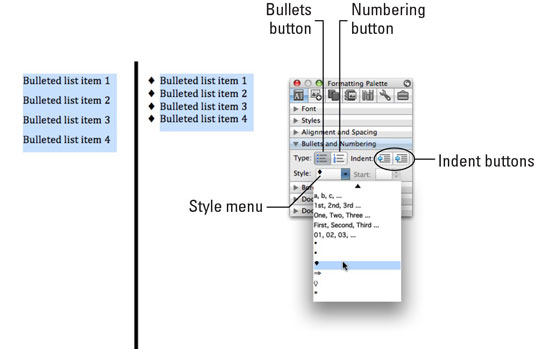I Word 2008 för Mac kan du formatera text i dina dokument i kolumner, listor och textrutor. Kolumner låter dig visa din text i flera tidningsliknande kolumner, istället för ett enda 6-tums brett block. Listor är numrerade eller punktlistor som formateras automatiskt i Word. Textrutor låter dig placera oberoende textblock var som helst på sidan utan att behöva bry dig om marginaler, indrag, kolumner eller tabeller först.
-
Kolumner: Det enklaste sättet att skapa ett dokument med flera kolumner är att klicka på knappen Kolumner i standardverktygsfältet och välja det antal kolumner du vill ha.
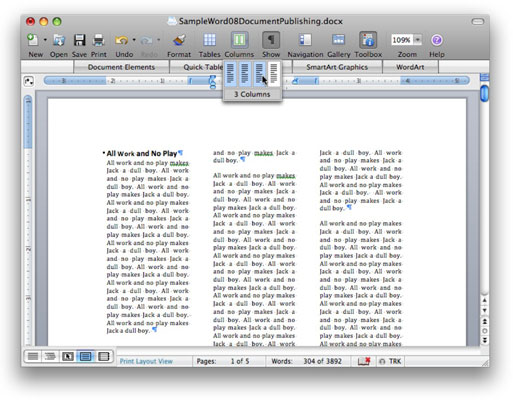
Om du väljer en del av dokumentet innan du använder knappen Kolumner, visas bara den delen som kolumner; om du inte markerar någon text innan du använder knappen Kolumner, visas hela dokumentet som kolumner.
För bättre kontroll över antalet och avståndet mellan dina kolumner, eller för att låta Word placera en vertikal linje mellan dem, välj Format→ Kolumner för att öppna dialogrutan Kolumner.
-
Listor: Numrerade listor används vanligtvis för att presentera information som kräver en kronologisk ordning, till exempel hur-man-steg; punktlistor organiserar en uppsättning separata men relaterade begrepp. För att lägga till en lista, välj den text du vill förvandla till en lista. Välj Visa → Formateringspalett och klicka sedan på triangeln för att expandera panelen Punkter och numrering. Klicka på knappen Punkter eller numrering för att göra den markerade texten till en lista.
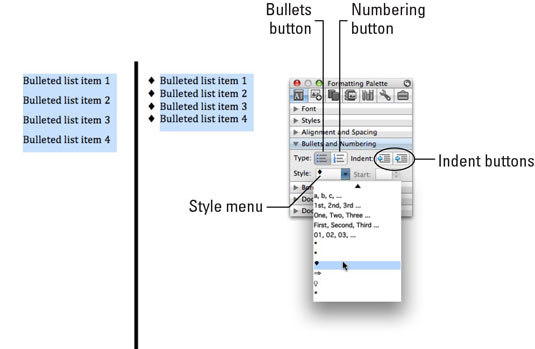
-
Textrutor: Textrutor låter dig placera en bit text någonstans på en sida utan att ställa in marginaler, indrag, kolumner eller tabeller. För att placera en textruta i ditt dokument, välj Infoga → Textruta. Din markör förvandlas till en speciell textruta som placerar markören. Klicka och dra sedan i dokumentet där du vill att textrutan ska visas.
För att styra hur text i ditt dokument interagerar med din textruta - känd som radbrytning - välj Visa → Formateringspalett och klicka på högerpekande pilar bredvid Radbrytning och sedan bredvid Textbox för att visa både radbrytnings- och textrutapanelerna.