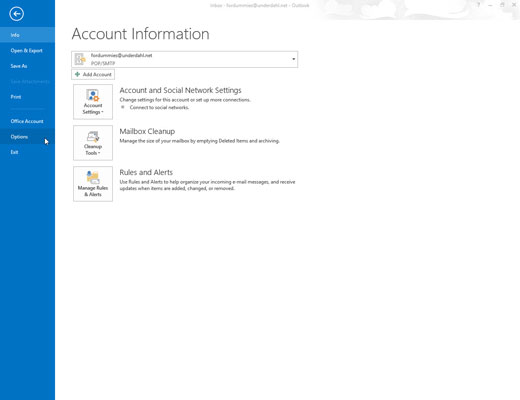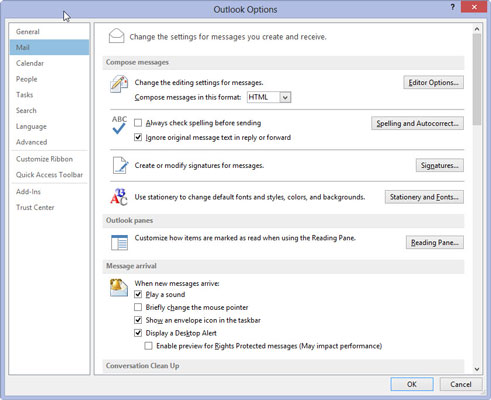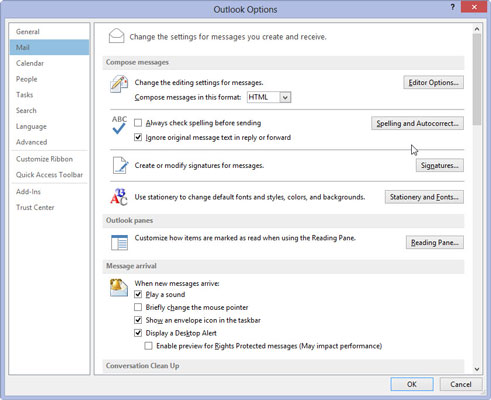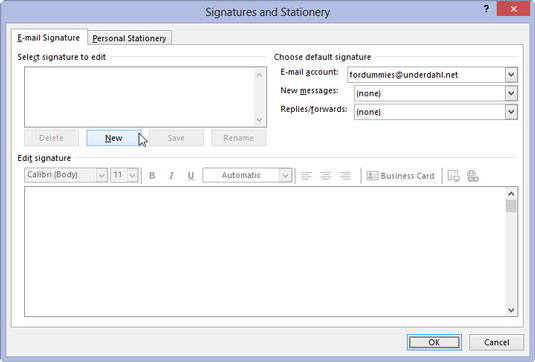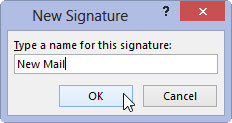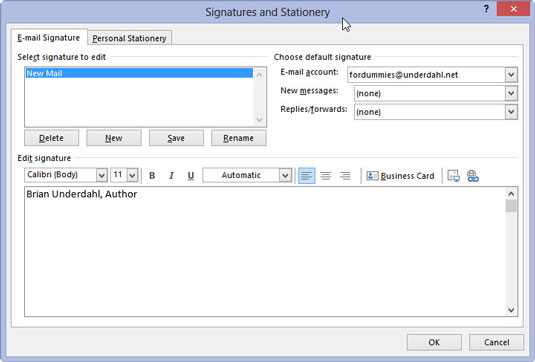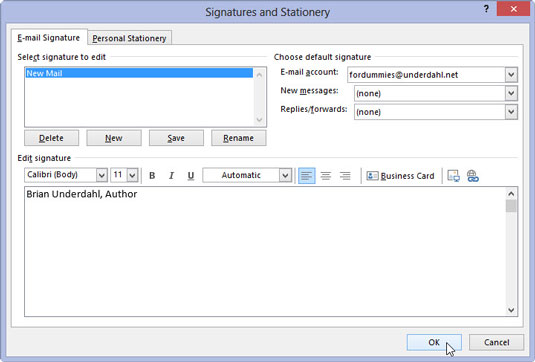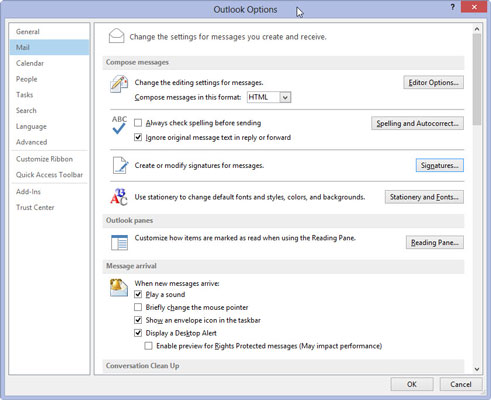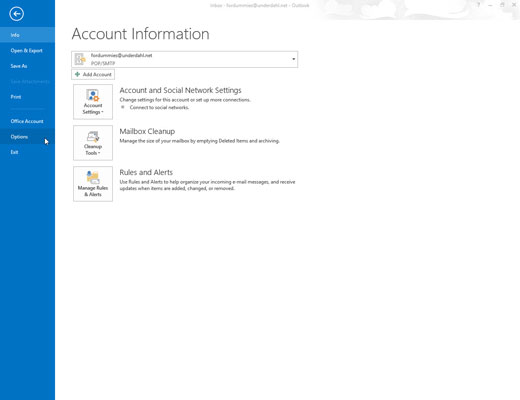
Välj fliken Arkiv i menyfliksområdet och klicka på knappen Alternativ.
Dialogrutan Outlook-alternativ visas.
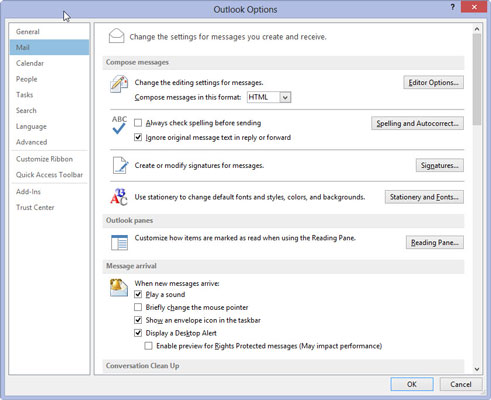
Klicka på knappen Mail i navigeringsfönstret till vänster.
Dialogrutan Mailinställningar visas.
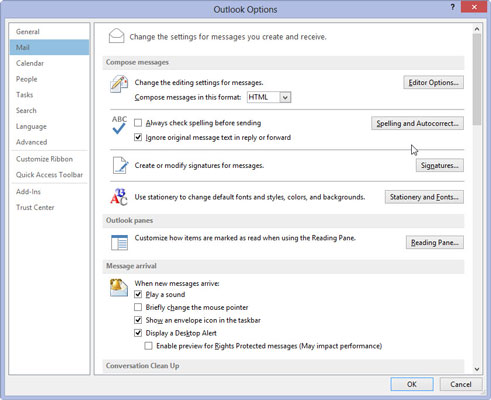
I avsnittet Skriv meddelanden klickar du på knappen Signaturer.
Dialogrutan Signaturer och brevpapper visas.
I avsnittet Skriv meddelanden klickar du på knappen Signaturer.
Dialogrutan Signaturer och brevpapper visas.
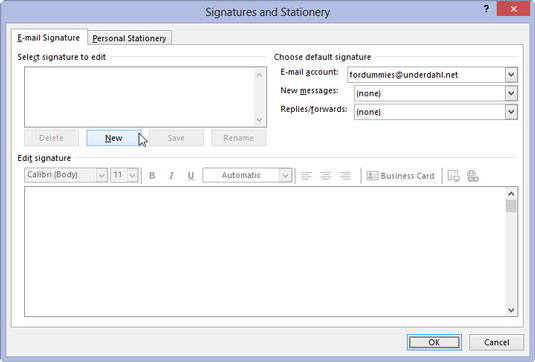
Klicka på knappen Ny.
Dialogrutan Ny signatur visas.
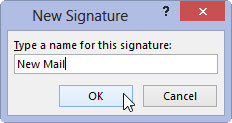
Skriv ett namn för din nya signatur.
Namnet du skriver visas i rutan Ny signatur. Du kan namnge en signatur vad du vill.
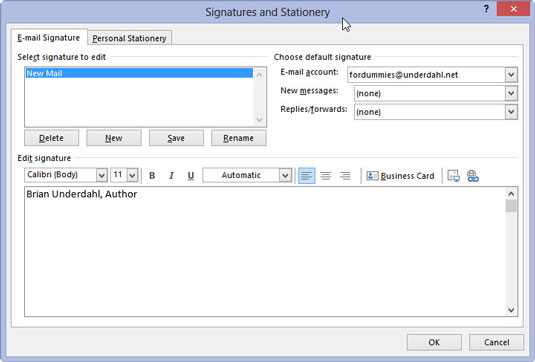
Klicka på OK.
Dialogrutan Ny signatur stängs.
Klicka på OK.
Dialogrutan Ny signatur stängs.
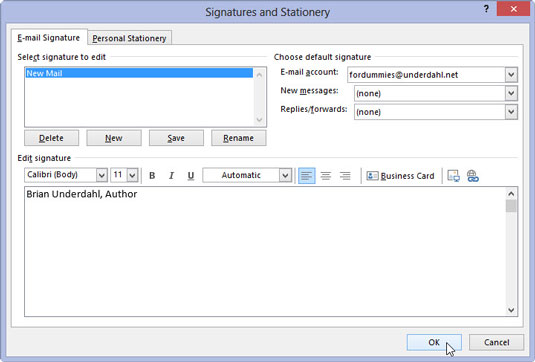
Skriv in texten för den signatur du vill ha i rutan Redigera signatur och lägg till valfri formatering. Klicka på OK.
För att ändra teckensnitt, storlek, färg eller andra textegenskaper, använd knapparna precis ovanför textrutan. Om du är mer bekväm med att skapa högformaterad text i Microsoft Word kan du skapa din signatur i Word och sedan markera och kopiera den till rutan Redigera signatur.
Din nya signatur är nu sparad och dialogrutan Signaturer och brevpapper stängs.
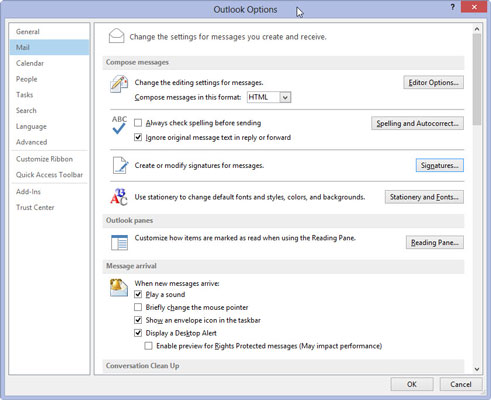
Klicka på OK-knappen i Outlook-alternativfönstret.
Fönstret Outlook-alternativ stängs.
Din nya signatur kommer nu att visas på varje nytt meddelande du skickar. Om du skapar mer än en signatur kan du byta till en annan standardsignatur genom att följa steg 1 till 3 och sedan välja den signatur du vill ha från menyn Nya meddelanden i avsnittet Välj standardsignatur.
Om du vill inkludera en signatur i dina svar och vidarebefordran, välj den signatur du vill ha från menyn Svar/Vidarebefordra i avsnittet Välj standardsignatur.