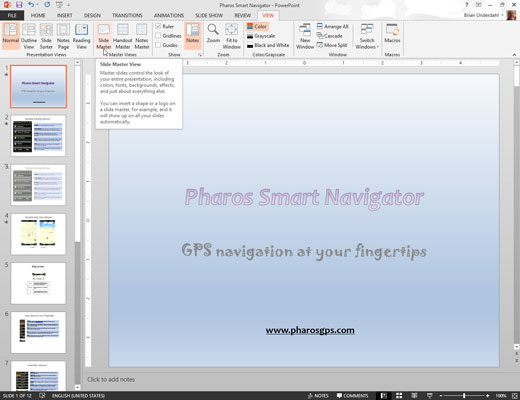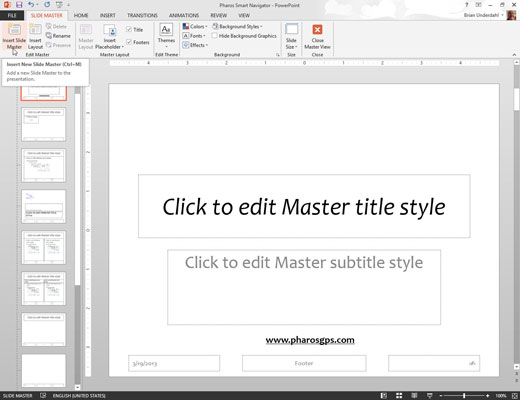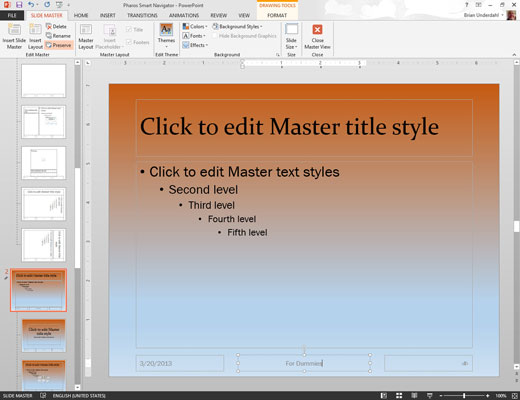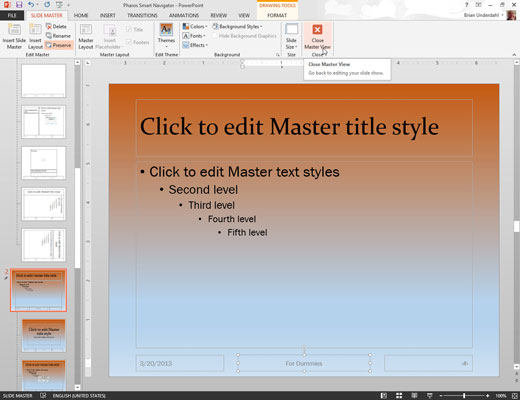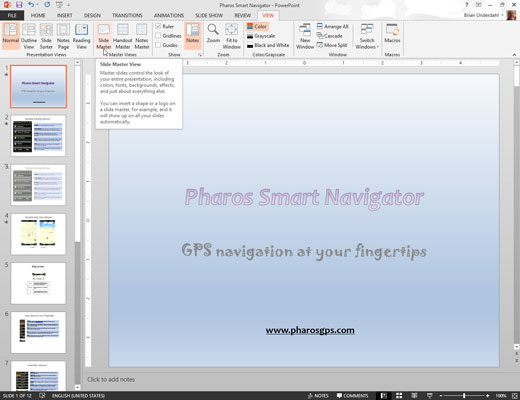
Växla till Slide Master View.
Från fliken Visa på menyfliksområdet, klicka på knappen Slide Master (finns i gruppen Master Views). Eller om du föredrar det, håll nere Skift-tangenten och klicka på knappen Normal vy nära det nedre högra hörnet av skärmen.
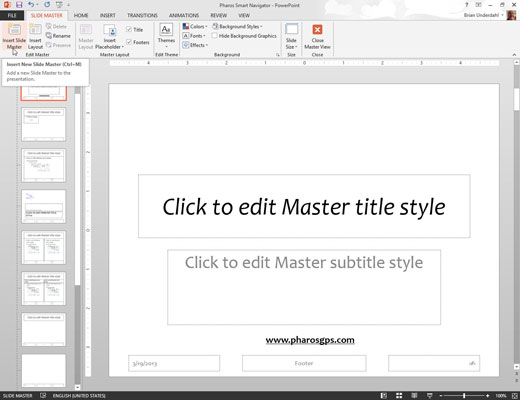
På fliken Slide Master på menyfliksområdet, klicka på knappen Infoga Slide Master i gruppen Redigera Master.
En ny Slide Master visas. Lägg märke till att en miniatyrbild för den nya Slide Master läggs till i listan över miniatyrer på skärmens vänstra sida, och att den nya Slide Master använder PowerPoints standardinställningar (vit bakgrund, svart text och så vidare).
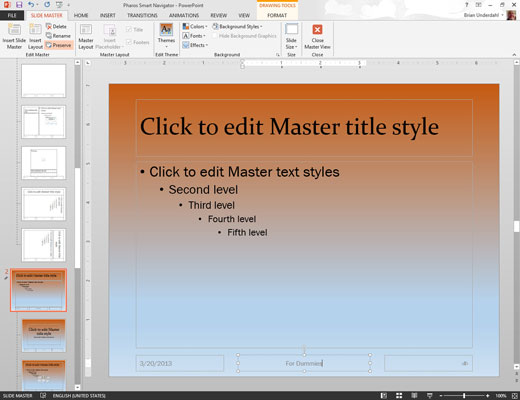
Ändra den nya Slide Master efter dina önskemål.
Du kan göra vilka formateringsändringar du vill: Ändra bakgrundsfärg och textstilar, lägg till bakgrundsobjekt och så vidare.
Ändra den nya Slide Master efter dina önskemål.
Du kan göra vilka formateringsändringar du vill: Ändra bakgrundsfärg och textstilar, lägg till bakgrundsobjekt och så vidare.
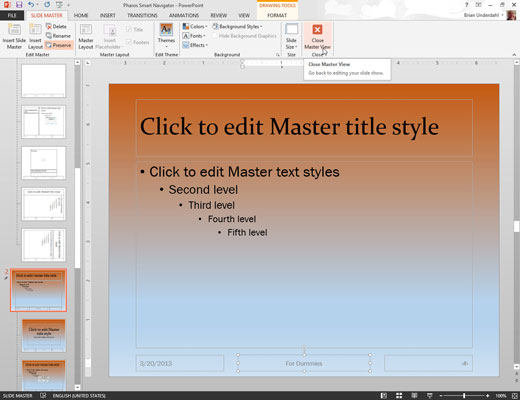
Klicka på knappen Stäng huvudvy på fliken Slide Master på menyfliksområdet för att återgå till normalvy.
Du kan nu börja använda den nya Master som du skapade.
Ett annat sätt att skapa en ny Slide Master är att duplicera en av din presentations befintliga Slide Master. När du gör det ärver den nya Slide Master formateringen av den ursprungliga. Det här arvet kan spara mycket arbete, särskilt om du vill skapa en ny Slide Master som bara skiljer sig från en befintlig på ett mindre sätt, som att ha en annan bakgrundsfärg.