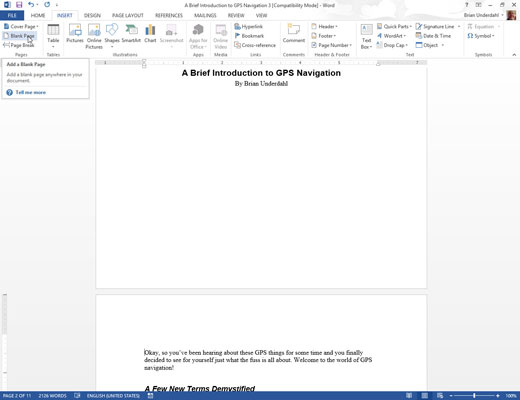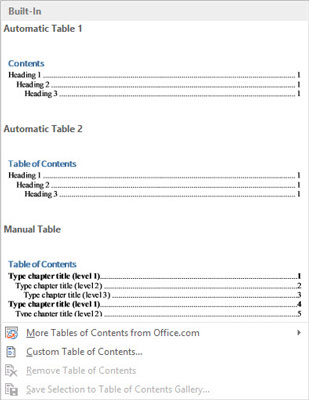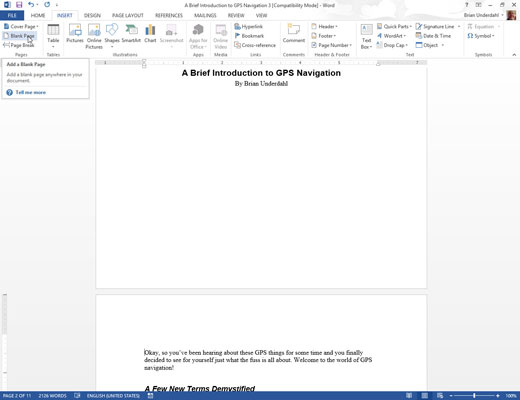
Skapa en separat sida för innehållsförteckningen och klicka med musen för att placera insättningspekaren på den nya, tomma sidan.
TOC infogas vid den punkten.

Klicka på fliken Referenser och klicka på knappen Innehållsförteckning.
Menyn Innehållsförteckning visas.
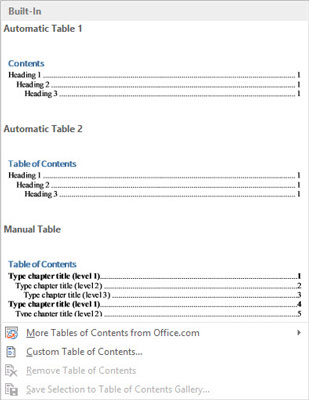
Välj ett objekt från menyn utifrån hur du vill att innehållsförteckningen ska se ut.
Och där är din innehållsförteckning, sidnummer och allt.
Du kan behöva rulla uppåt för att se innehållsförteckningen. Du kanske också vill lägga till en titel ovanför innehållsförteckningen - något smart, som innehållsförteckning.
Coola människor i publicering hänvisar till en innehållsförteckning som en innehållsförteckning , vanligtvis uttalad "tee-o-see" (eller "tock").
Saker förändras. För att uppdatera innehållsförteckningen, klicka en gång för att välja den. Klicka sedan på knappen Uppdatera tabell på fliken Referenser. Använd dialogrutan Uppdatera innehållsförteckning för att välja vad som ska uppdateras. Klicka på OK.
Word baserar innehållsförteckningen på text formaterad med rubrikstilarna i ditt dokument. Så länge du använder Rubrik 1 för huvudrubriker, Rubrik 2 för underrubriker och Rubrik 3 (och så vidare) för rubriker och titlar på lägre nivå, är innehållsförteckningen perfekt. Eller så kan du använda dina egna rubrikstilar, om du formaterar dem med en specifik dispositionsnivå.
Innehållsförteckningen finns som ett fält i ditt dokument.