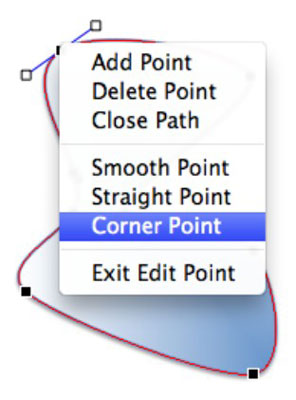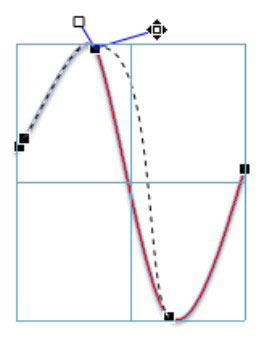Även med uppsjön av prefabricerade former att välja mellan i Office 2011:s Media-webbläsare, kanske du har en längtan efter några bra gammaldags enkla former, eller så kanske du vill prova på att skapa dina egna former. Blandat med formerna finns tre specialverktyg som du kan använda för att göra dina egna linjer och former: kurva, friform och klottra.
Försök att använda Curve-verktyget först, och när du har fått kläm på det, prova Freeform and Scribble.
Klicka på knappen Media i verktygsfältet Standard för att visa mediawebbläsaren, om den inte redan är synlig.
Klicka på fliken Former och välj sedan Linjer och kopplingar från popup-menyn.
Klicka på kurvverktyget.
Kurvverktyget är det som ser ut som ett handskrivet S. När du väljer kurvverktyget ändras markören till ett plustecken (+) för att indikera att den är redo att börja rita en linje så fort du drar i dokumentet, kalkylbladet, eller presentation.
Klicka in i ditt dokument och klicka på markören när du flyttar den; flytta sedan markören i en annan riktning och klicka igen.
Din linje blir hela tiden längre när du flyttar runt markören, tills du dubbelklickar med musen, vilket betyder slutet på linjen du ritar. Varje gång du klickar medan du flyttar markören skapar du en punkt, som fungerar som en axel för din linjes kurvor.
Denna typ av ritning skapar Bézier-kurvor. Genom att göra en variation av stegen i föregående avsnitt för att skapa en kurvig linje, kan du sluta vid samma punkt som du började och sedan dubbelklicka i slutet av linjen, vilket resulterar i en stängd bana. När du skapar en sluten bana får du en solid form.

Du kan formatera linjer och kanter av solida former med stor precision. För den ultimata precisionskontrollen av dina linjer och former, högerklicka eller Ctrl-klicka på din linje eller form och välj sedan Redigera punkter från popup-menyn. Varje klick du gjorde när du ritade linjen visas som en punkt. Högerklicka på en punkt för att visa menyn Redigera punkter. Du får samma meny när du arbetar med en linje eller en form.
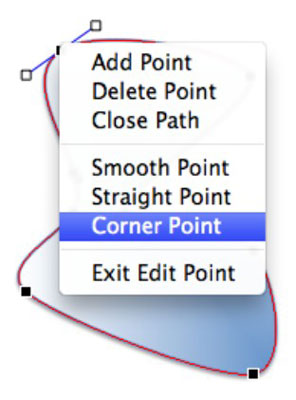
När Redigera punkter är aktivt kan du dra, lägga till och ta bort punkter samt kontrollera exakt hur linjen beter sig medan den passerar genom varje punkt. Det finns ännu mer! Högerklicka eller Ctrl-klicka höger på toppen av en punkt. Lägg märke till de små handtagen som visas vid punkten. Dra i handtagen för att kontrollera hur linjen passerar genom punkten.
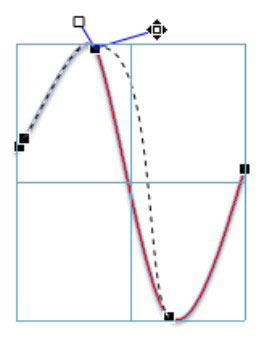
Det är ofta lättare att arbeta på små delar av en linje genom att använda programmets zoomfunktion för att zooma in och arbeta närmare.