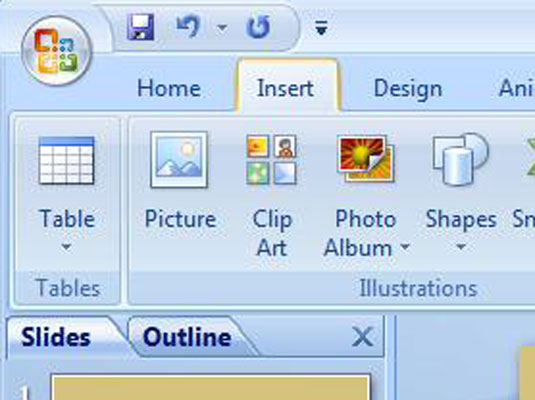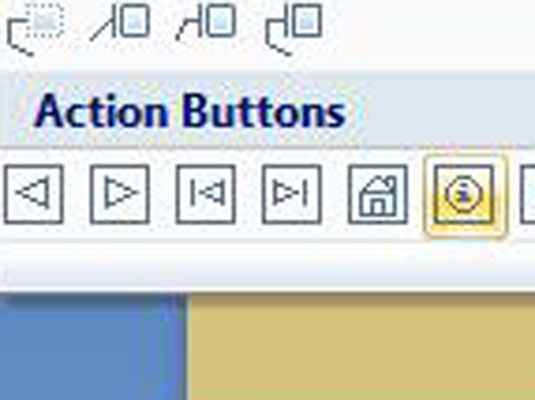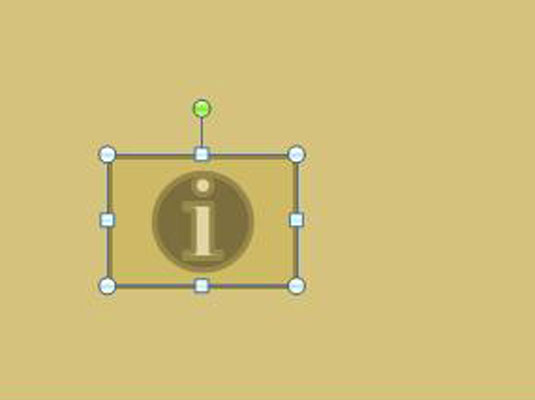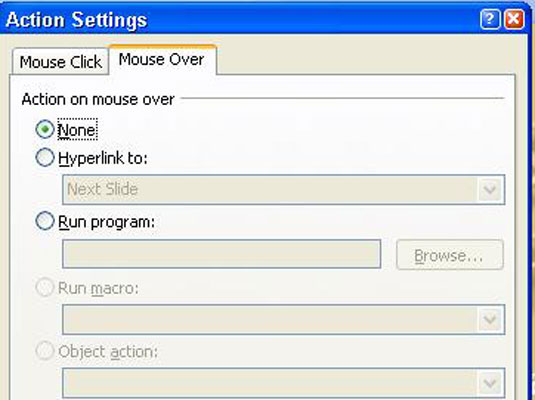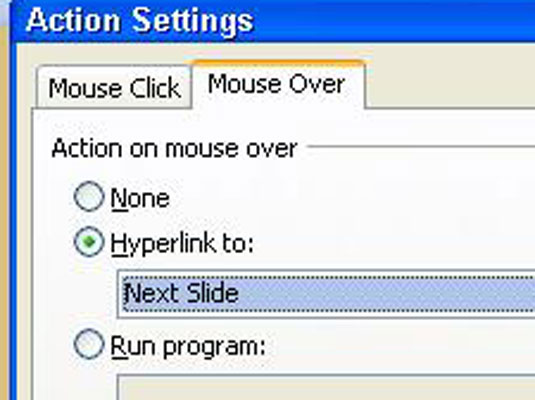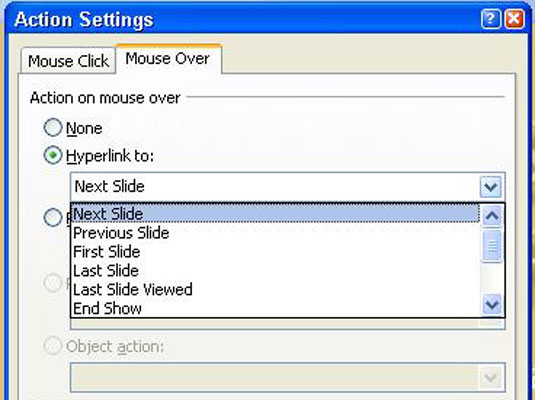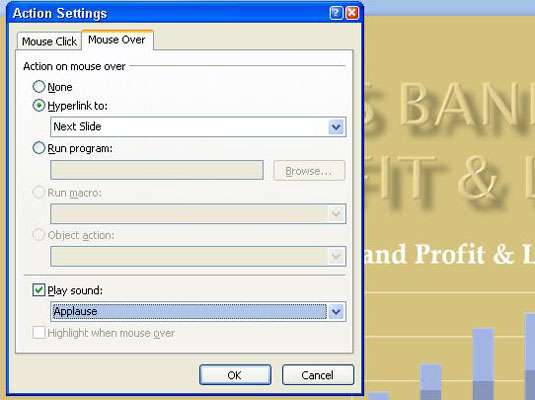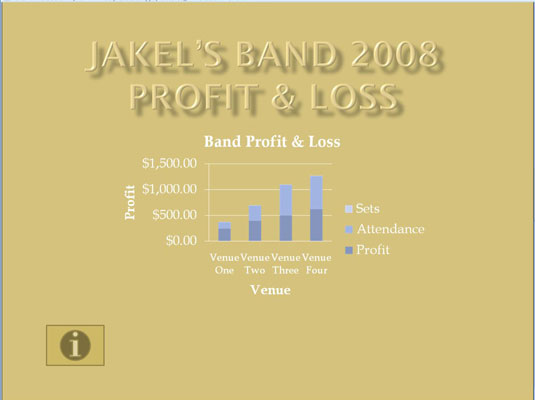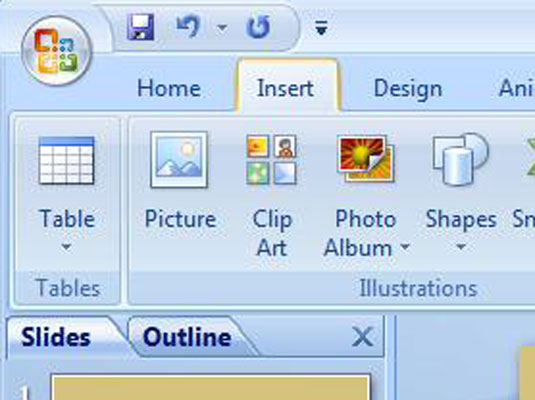
Öppna galleriet Former på fliken Hem eller Infoga.
Kategorien Åtgärdsknappar visas längst ned i galleriet.
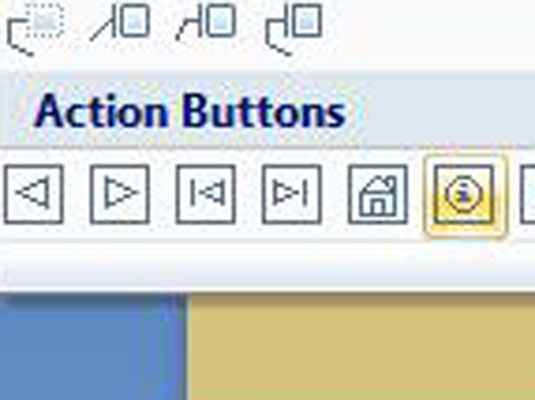
Klicka på en åtgärdsknapp.
Åtgärdsknappen är vald.
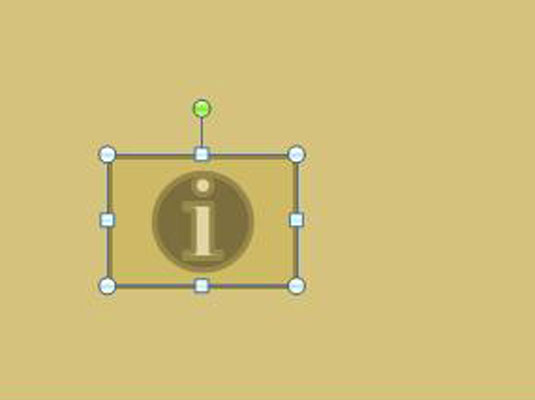
Rita knappen på bilden.
För att göra det, dra pekaren diagonalt. Dialogrutan Åtgärdsinställningar när du är klar med att rita knappen.
Rita knappen på bilden.
För att göra det, dra pekaren diagonalt. Dialogrutan Åtgärdsinställningar när du är klar med att rita knappen.
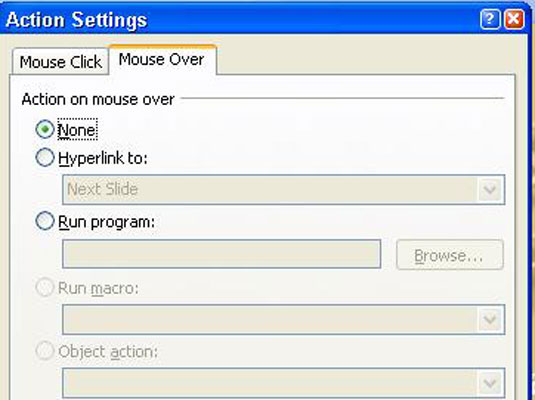
(Valfritt) Välj fliken Mouse Over.
Välj detta om du vill att användarna ska aktivera knappen genom att flytta muspekaren över den, inte genom att klicka på den.
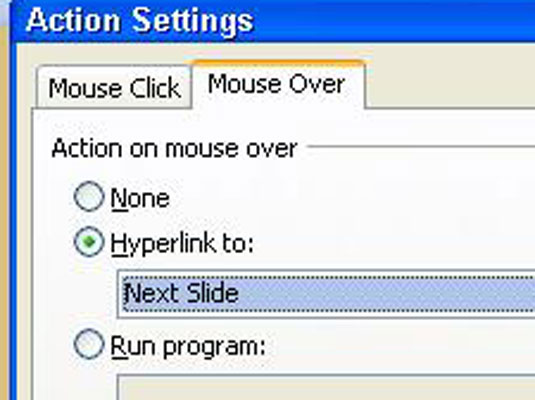
Välj alternativknappen Hyperlänk till.
Här kan du välja vad du vill länka till.
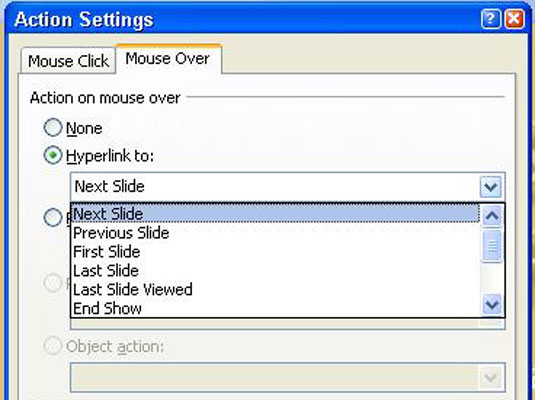
I listrutan Hyperlänk till väljer du den åtgärd du vill ha för knappen.
Du kan gå till nästa bild, föregående bild, första eller sista bilden i en presentation, den senaste bilden du visade eller en specifik bild. För att få användarna till en viss bild genom att klicka på åtgärdsknappen, välj Bild på listan. Du ser dialogrutan Hyperlänk till bild, som listar varje bild i din presentation. Välj en bild och klicka på OK.
I listrutan Hyperlänk till väljer du den åtgärd du vill ha för knappen.
Du kan gå till nästa bild, föregående bild, första eller sista bilden i en presentation, den senaste bilden du visade eller en specifik bild. För att få användarna till en viss bild genom att klicka på åtgärdsknappen, välj Bild på listan. Du ser dialogrutan Hyperlänk till bild, som listar varje bild i din presentation. Välj en bild och klicka på OK.
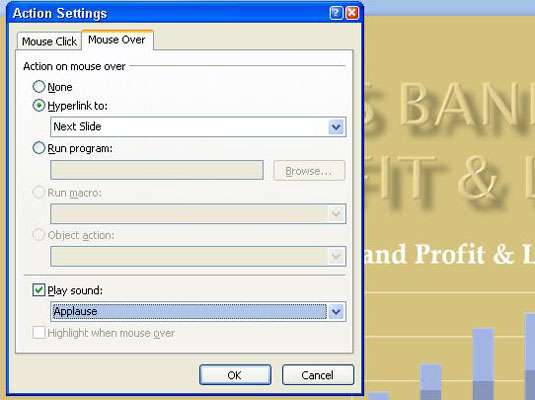
För att spela upp ett ljud när din åtgärdsknapp är aktiverad, klicka på kryssrutan Spela upp ljud och välj ett ljud i rullgardinsmenyn.
"Mouse-over" hyperlänkar behöver ljudackompanjemang så att användarna förstår när de har aktiverat en åtgärdsknapp.
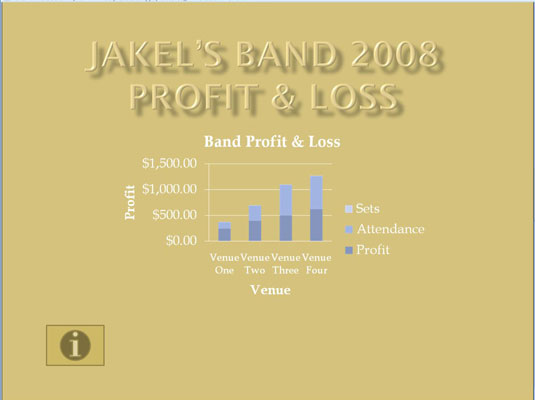
Klicka på OK i dialogrutan Åtgärdsinställningar.
För att testa din knapp byter du till bildspelsvyn och klickar på den.