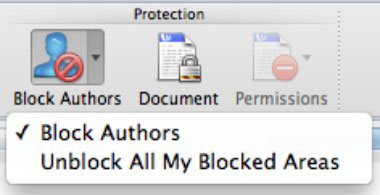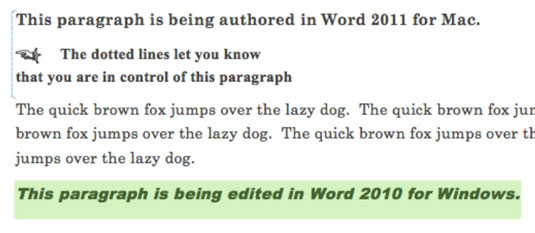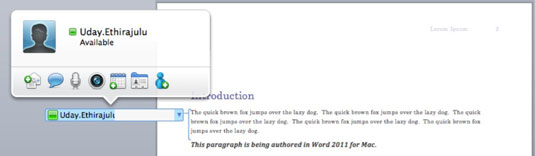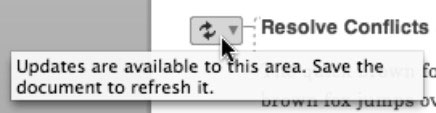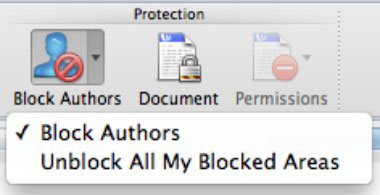När du samarbetar med delade Word-dokument i Office 2011 för Mac anger statusfältet längst ner i fönstret hur många personer som samarbetar och om någon samarbetspartner har sparat uppdateringar (ändringar eller redigeringar) på servern. När en ny medförfattare ansluter sig till Word 2011 för Mac-samarbetet, blinkar hans eller hennes namn kort vid författarens knapp, och antalet författare ändras i författarens knapp. När en medförfattare börjar redigera visas en indikator till vänster om stycket som för närvarande redigeras. Word sätter prickade linjer till vänster om ett stycke som du redigerar.
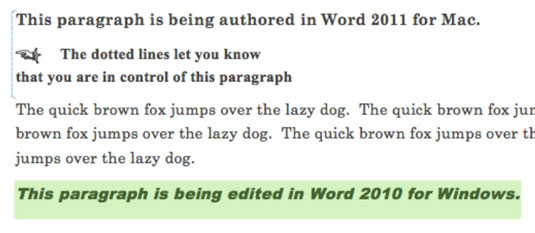
När en av dina medförfattare gör en ändring, visar Word namnet på medförfattaren i den vänstra marginalen och sätter en parentes längs den vänstra sidan av stycket som ändrades. Klicka på medförfattarens namn för att visa närvaroindikatorn för den författaren. När du ser en medförfattares namn och en parentes vet du att uppdateringar är tillgängliga.
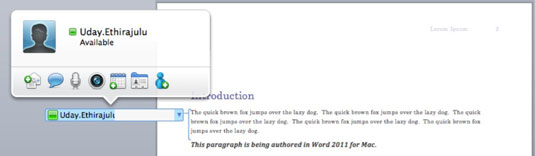
Ett annat sätt Word indikerar att uppdateringar är tillgängliga är genom att visa en dubbelpilsindikator till vänster om ett stycke. Om du håller musen över indikatorn visas ett skärmtips.
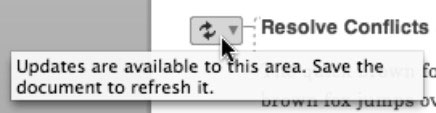
Alla medarbetare kan blockera andra författare från att göra ändringar i delar av dokumentet som medförfattare. För att blockera eller avblockera stycken, gör följande:
Välj det stycke eller de stycken som du inte vill tillåta redigering av andra författare.
Välj på fliken Ribbon's Review, gå till gruppen Skydd och klicka på Blockera författare.
a. För att blockera författare, välj Blockera författare från popup-menyn.
b. För att avblockera områden som du tidigare skyddat, välj Avblockera alla mina blockerade områden från popup-menyn.
Spara dokumentet.