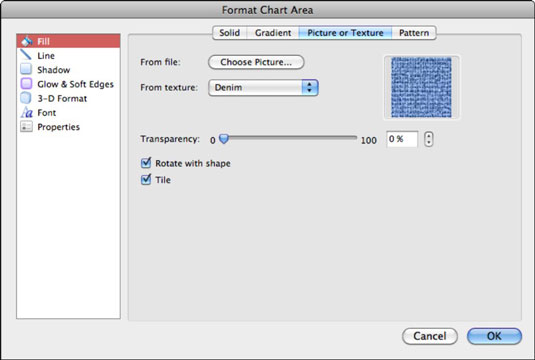En av de mer subtila sakerna att bemästra med diagram i Excel för Mac 2011 är att träna dig själv att vara medveten om vad som väljs vid varje givet tillfälle. The Ribbon kan hjälpa dig med detta. När du klickar var som helst på ett diagram visar Office 2011 för Mac Ribbon tre flikar att välja mellan:
-
Diagram: Det är här du börjar med ditt diagram. Den här menyfliken har diagramtyper, snabblayouter, diagramstilar, sparklines och kontroller för datakällor.
-
Diagramlayout: Den här menyfliken är där du finjusterar diagramanpassning. Här hittar du en urvalsindikator och väljare, alternativ för urvalsformatering, analysalternativ, etikettalternativ och 3D-rotationsalternativ.
-
Format: Mer finjustering med hjälp av urvalsindikatorn och väljaren, diagramelementstilar, textstilar, arrangemang och storleksverktyg.
Välja diagramelement i Excel 2011 för Mac
För att välja ett diagramelement kan du antingen klicka på elementet eller klicka på popupmenyn Aktuellt urval som finns på fliken Diagramlayout på menyfliksområdet. Alla formateringsalternativ justeras automatiskt för att endast aktivera de alternativ som är tillämpliga på vad som än är valt.

När du väljer en diagramserie i ett diagram, väljs motsvarande dataserier och dataetiketter i ditt dataintervall. Urvalsindikatorer visas på diagramserieelementen i diagrammet.
Ta bort en Excel-diagramserie
En diagramserie representerar data som finns inom en rad eller kolumn. För att ta bort en diagramserie, välj den och tryck sedan på Delete-tangenten. Motsvarande rad eller kolumn i datakällan raderas inte.
Formatera diagramelement i Excel 2011 för Mac
Du kan välja att använda formateringsverktygen på de tre menyflikarna, eller så kan du visa en dialogruta genom att klicka på knappen Formatval. Formateringsalternativen fungerar på samma sätt i diagram som för andra objekt. Du har otaliga formateringsalternativ att välja mellan.
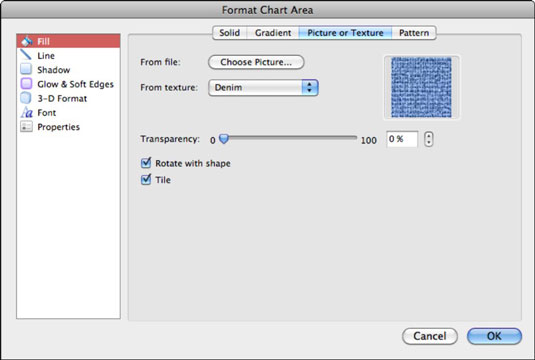
Märkning av ditt Excel för Mac-diagram
Gruppen Etiketter på fliken Diagramlayout i menyfliksområdet är där du kan hitta kontrollerna för etiketterna och titeln i ditt diagram. Varje knapp låter dig välja från en popup-meny med positions- och formateringsalternativ. Du kan välja om du vill ha en etikett på ditt diagram alls; du kan till exempel välja Ingen diagramtitel. Det sista alternativet i varje meny visar en dialog med precisionskontroll över diagramelementet som formateras.

Formatera diagramaxlar
Axlarna på ditt diagram kan formateras, justeras för skala och slås på och av. För att göra det klickar du på knappen Axes i gruppen Axes på fliken Diagramlayout på menyfliksområdet. Du kan ställa in måttenheten och växla från skalär (standard) till logga skala med knappen Axes.
Knappen Gridlines låter dig slå på och av horisontella och vertikala rutnät oberoende av varandra. Det sista alternativet i varje knapps rullgardinsmeny visar en dialogruta med precisionskontroll över den axel som formateras.