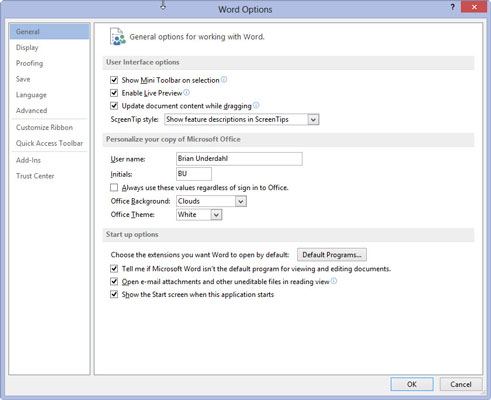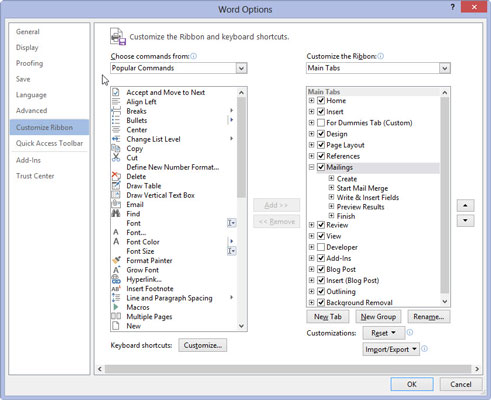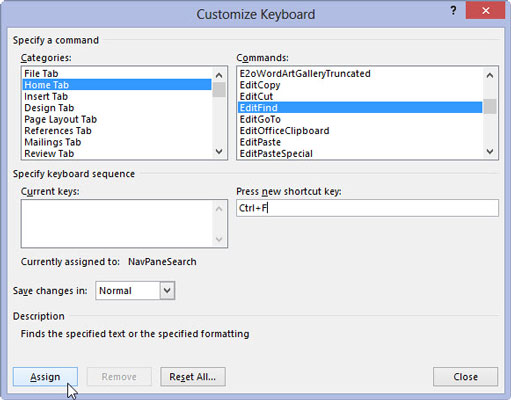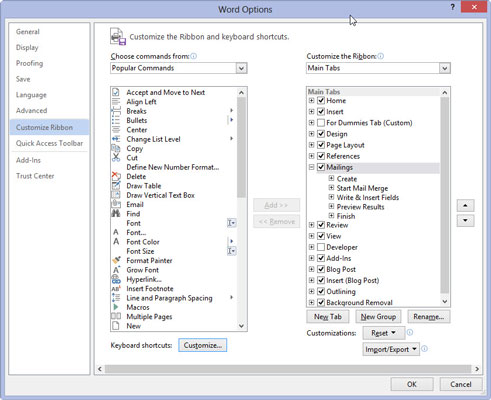Klicka på fliken Arkiv och välj Alternativ från listan med kommandon till vänster på skärmen.
Du kommer att se dialogrutan Word Options.
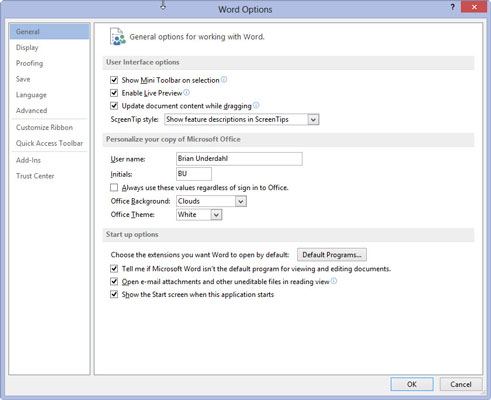
Välj alternativet Anpassa menyfliksområdet i dialogrutan Word-alternativ.
Objektet Anpassa menyfliksområdet finns till vänster i dialogrutan.
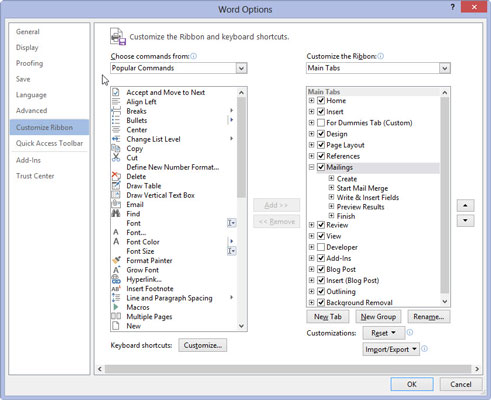
Klicka på knappen Anpassa, som finns längst ned i dialogrutan.
Dialogrutan Anpassa tangentbord visas. Du kan använda den här dialogrutan för att tilldela alla kortkommandon i Word – och till och med skapa några nya.
Klicka på knappen Anpassa, som finns längst ned i dialogrutan.
Dialogrutan Anpassa tangentbord visas. Du kan använda den här dialogrutan för att tilldela alla kortkommandon i Word – och till och med skapa några nya.

Välj Hem-fliken i listan över kategorier.
Du kommer att se en lista med kommandon.

Från listan med kommandon väljer du Redigera → Sök.
Det här är vad du verkligen vill ha för genvägen.

Klicka med musen i textrutan Tryck på ny genväg.
Detta ger dig din genväg.
Klicka med musen i textrutan Tryck på ny genväg.
Detta ger dig din genväg.

Tryck på tangentkombinationen Ctrl+F på datorns tangentbord.
Du kanske märker att Ctr+F redan är tilldelad till kommandot NavPaneSearch. Den inställningen är på väg att ändras.
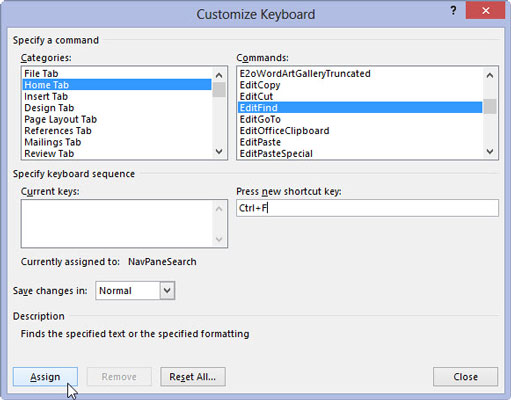
Klicka på knappen Tilldela.
Detta tilldelar din genväg.
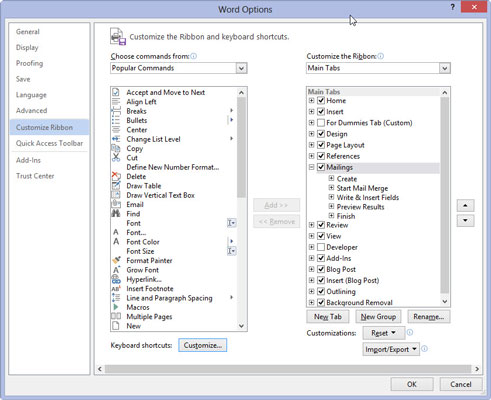
1
Klicka på OK.
Det är allt! Du har ändrat mappningen. Fortsätt: Tryck på Ctrl+F. Du ser dialogrutan Sök och ersätt med fliken Sök i förväg. Grattis!
Navigationsrutan kan fortfarande nås: På fliken Visa, markera en markering vid navigeringsrutan som finns i gruppen Visa.