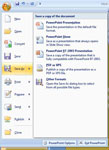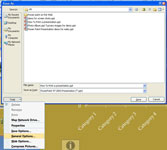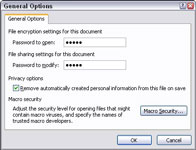Om du inte vill att vilken Tom, Dick eller Harry som helst ska titta på din PowerPoint-presentation, lås din presentation med ett lösenord och ge ut lösenordet endast till personer vars åsikter du litar på. Följ dessa steg för att fästa ett lösenord på en PowerPoint-presentation:
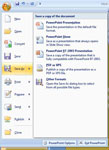
1 Klicka på Office-knappen och välj Spara som.
Du ser dialogrutan Spara som.
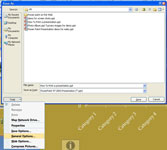
2Klicka på knappen Verktyg och välj Allmänna alternativ på popup-menyn.
Dialogrutan Allmänna alternativ visas.
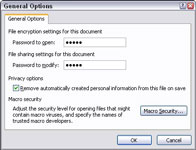
3 Ange ett lösenord i textrutan Lösenord för att öppna.
Andra kommer att behöva lösenordet du anger för att öppna presentationen. Lösenord är skiftlägeskänsliga. Med andra ord måste du ange rätt kombination av stora och små bokstäver för att lyckas ange lösenordet. Om lösenordet är Valparaiso (med versaler V ) anses valparaiso (med gemener v) vara fel lösenord och öppnar inte presentationen.
4 Ange ett lösenord i textrutan Password to Modify om du vill att andra ska ange ett lösenord för att inte redigera presentationen.
Om de inte har det här lösenordet kan andra inte redigera den här presentationen eller spara den under ett annat namn. Presentationen öppnas som en skrivskyddad fil. Den kan ses, men inte ändras.
5Klicka på OK.
Dialogrutan Ange lösenord igen för att öppna visas.
6 Ange det öppna lösenordet du gav i steg 3 och klicka på OK.
Om du angav ett Ändra lösenord, ange det också och klicka på OK.
7Klicka på knappen Spara i dialogrutan Spara som.
PowerPoint informerar dig om att presentationen redan finns och frågar om du vill ersätta den befintliga filen.
8 Klicka på Ja i meddelanderutan.
Äntligen är prövningen över.