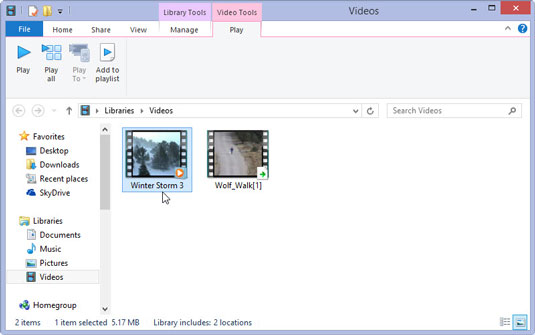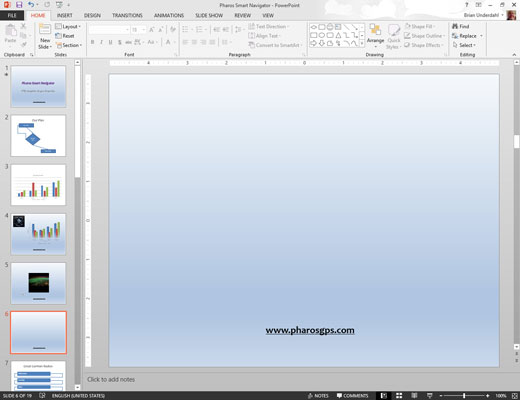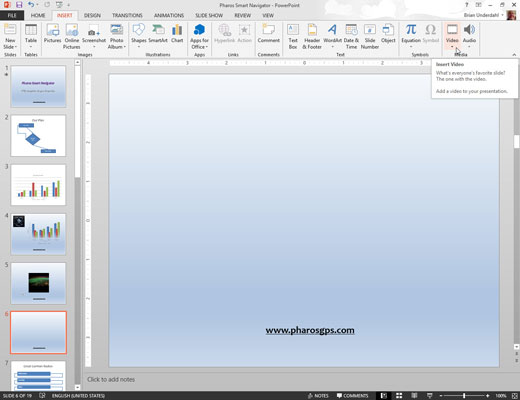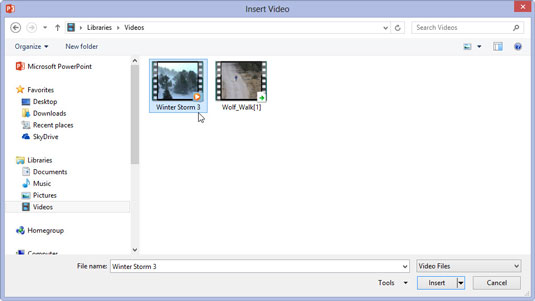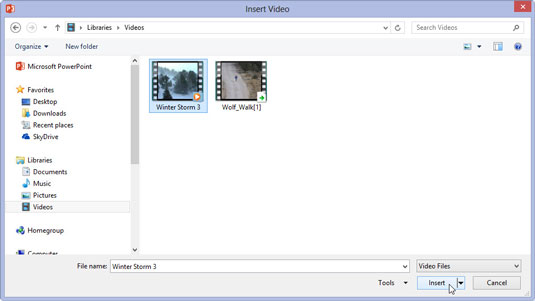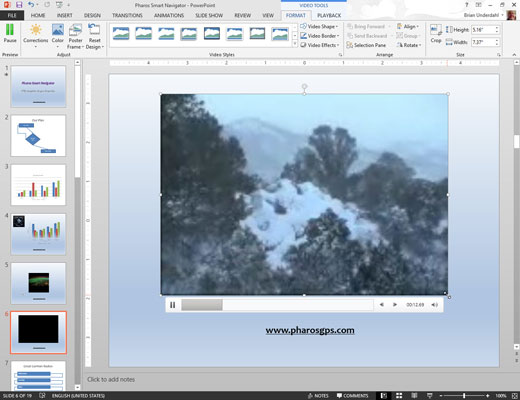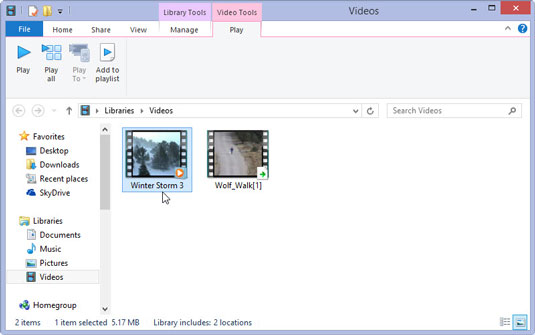
Hitta en bra film och, om det behövs, ladda ner den eller ladda upp den till din hårddisk.
Det svåraste med att använda video i en PowerPoint-presentation är att hitta en videofil som är värd att visa. Använd Google eller någon annan söktjänst för att hitta en video att infoga. Ladda sedan ner videon till din dator. Eller så kan du skapa dina egna videor med hjälp av en videokamera och videoredigeringsprogram.
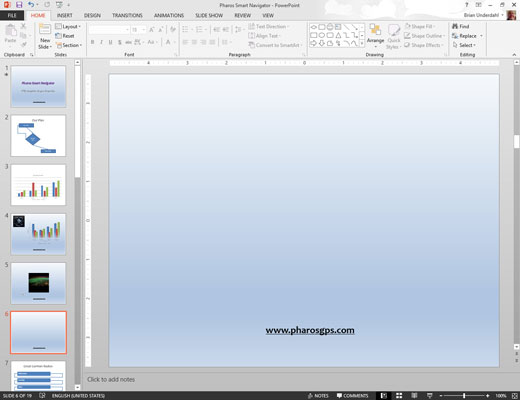
Flytta till bilden där du vill infoga filmen.
Förhoppningsvis lämnade du ett stort tomt utrymme på bilden för att lägga filmen i. Om inte, arrangera om de befintliga objekten för att göra plats för filmen.
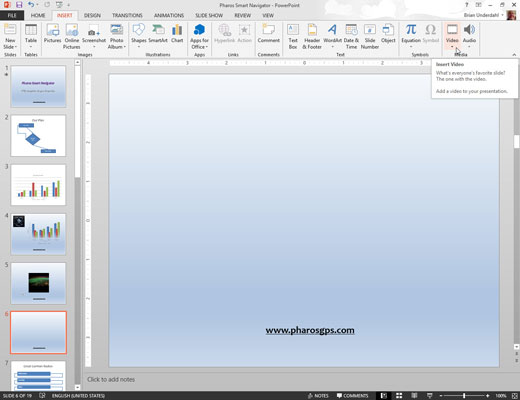
Öppna fliken Infoga på menyfliksområdet, klicka på Video i mediagruppen och välj sedan Video på min dator.
Dialogrutan Infoga video visas.
Öppna fliken Infoga på menyfliksområdet, klicka på Video i mediagruppen och välj sedan Video på min dator.
Dialogrutan Infoga video visas.
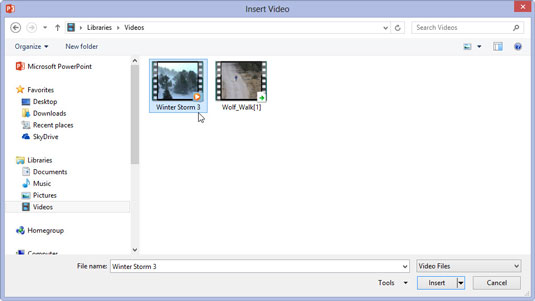
Välj filmen som du vill infoga.
Du kan behöva rulla i listan för att hitta filmen du letar efter eller navigera dig till en annan mapp.
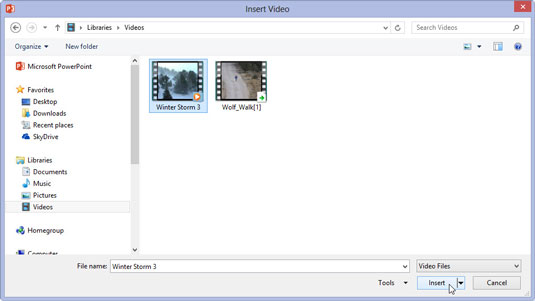
Klicka på knappen Infoga.
Filmen infogas på bilden.
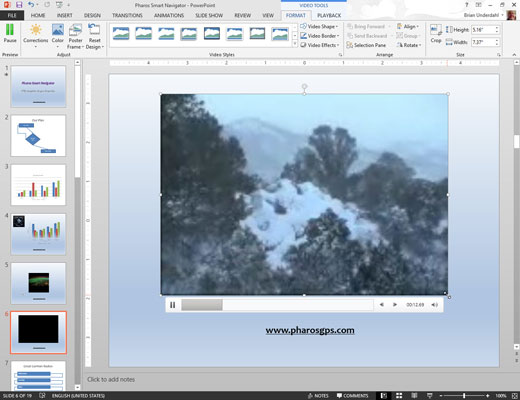
Ändra storlek på filmen om du vill och dra den till en ny plats på bilden.
När du ändrar storlek på filmen, försök att göra det genom att använda ett av hörnhandtagen. Om du drar i ett av sidohandtagen förvränger du bilden.
Om du vill spela upp filmen medan du arbetar med presentationen i normal vy dubbelklickar du på filmen. Under ett bildspel gör ett enda klick susen, om du inte ställer in filmen så att den spelas upp automatiskt. I så fall körs filmen så fort du visar bilden.