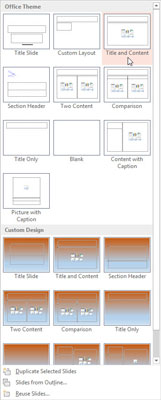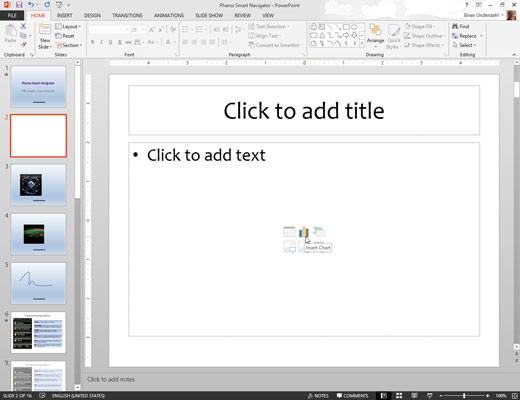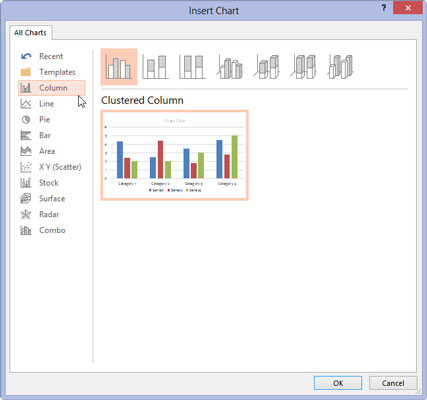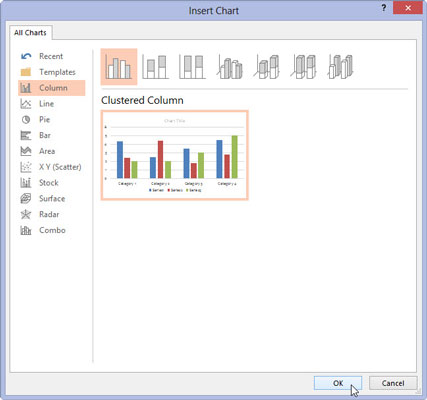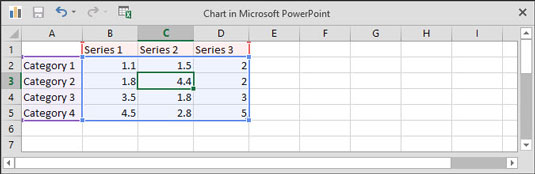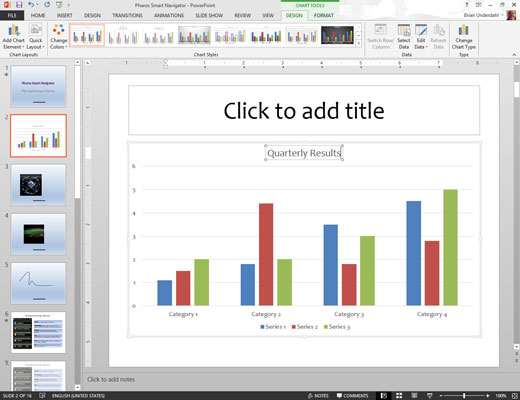Flytta till bilden som du vill att den nya bilden ska följa. Klicka på fliken Hem och klicka sedan på knappen Ny bild i gruppen Bilder.
Den här åtgärden visar en lista med bildlayouter.
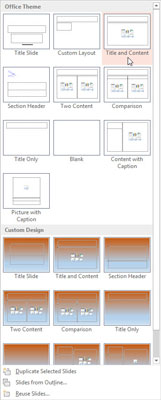
Klicka på en av bildlayouterna som innehåller en innehållsplatshållare.
Flera bildtyper inkluderar en innehållsplatshållare. När du klickar på den du vill ha läggs en bild med den valda layouten till din presentation. Som du kan se innehåller platshållaren för innehåll sex små ikoner för att infoga olika typer av innehåll.
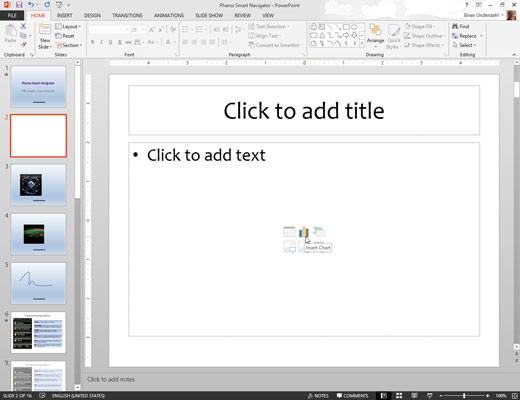
Klicka på diagramikonen i mitten av platshållaren för innehåll.
Diagramikonen är den i mitten av den översta raden av ikoner. Genom att klicka på den här ikonen öppnas dialogrutan Infoga diagram.
Klicka på diagramikonen i mitten av platshållaren för innehåll.
Diagramikonen är den i mitten av den översta raden av ikoner. Genom att klicka på den här ikonen öppnas dialogrutan Infoga diagram.
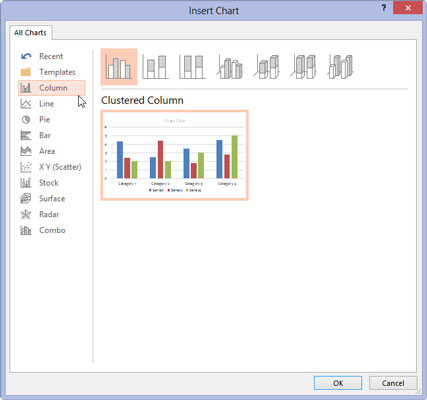
Välj den typ av diagram du vill skapa.
Du kan välja vilken som helst av de tillgängliga diagramtyperna.
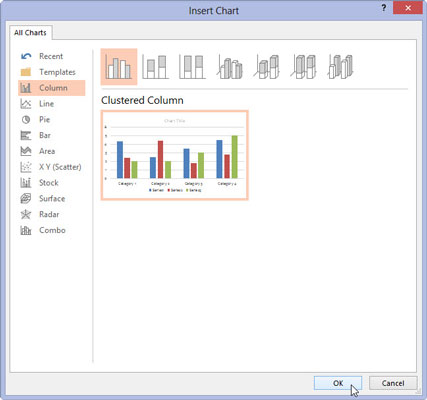
Klicka på OK.
PowerPoint snurrar och maler ett ögonblick och infogar sedan diagrammet i bilden. Anledningen till allt uppståndelse är att för att infoga diagrammet måste PowerPoint ta reda på om Excel redan körs. Om inte, startar PowerPoint Excel.
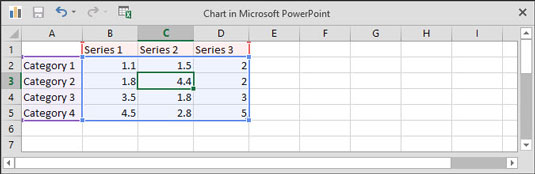
Ändra provdata till något mer realistiskt.
Data för diagrammet visas i ett separat kalkylarksfönster som liknar Excel, sida vid sida med PowerPoint. Du måste redigera data i det här kalkylbladet för att tillhandahålla de data du vill diagram. Observera att alla ändringar du gör i kalkylbladets data automatiskt återspeglas i diagrammet.
Ändra provdata till något mer realistiskt.
Data för diagrammet visas i ett separat kalkylarksfönster som liknar Excel, sida vid sida med PowerPoint. Du måste redigera data i det här kalkylbladet för att tillhandahålla de data du vill diagram. Observera att alla ändringar du gör i kalkylbladets data automatiskt återspeglas i diagrammet.
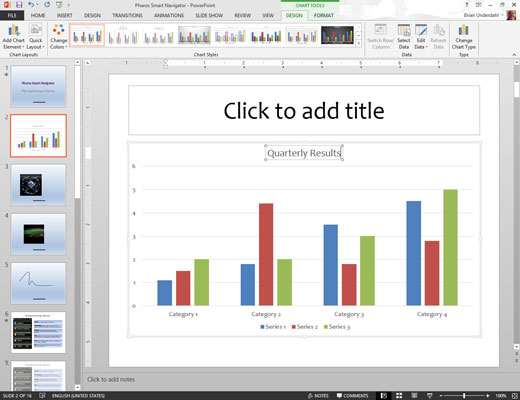
Anpassa diagrammet som du vill.
Du kan till exempel ändra diagramlayouten eller stilen.