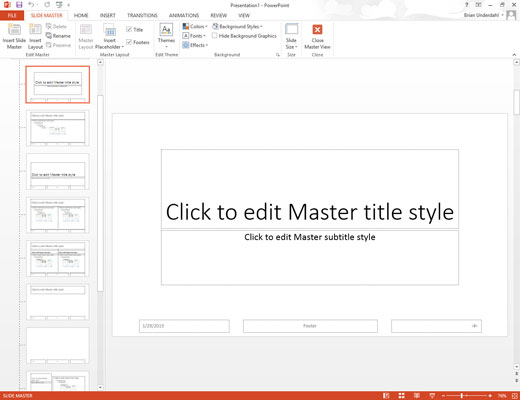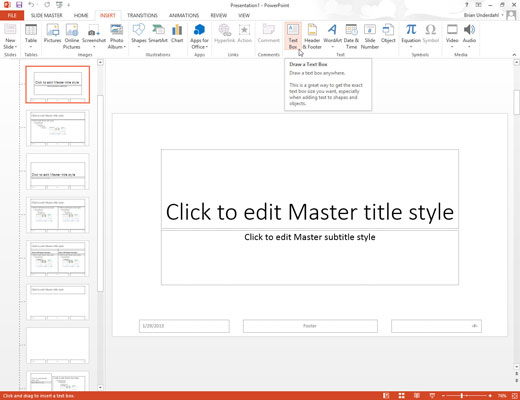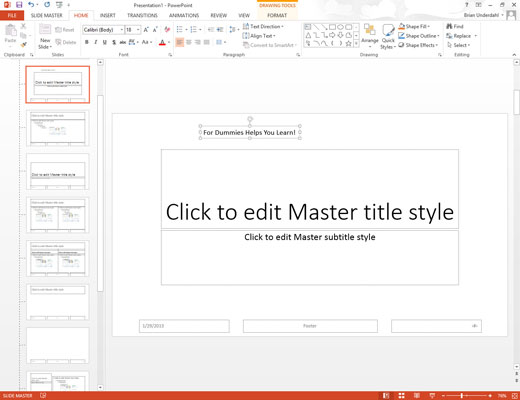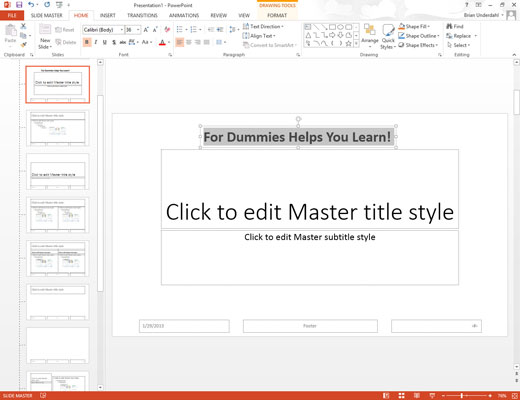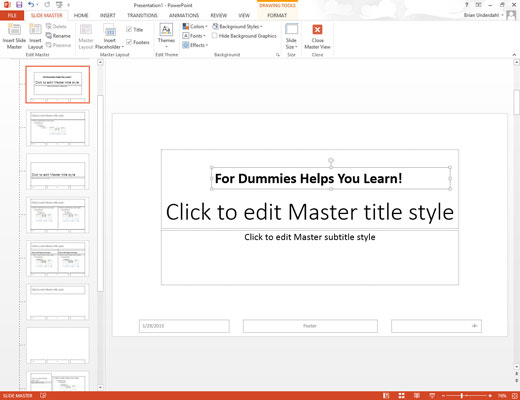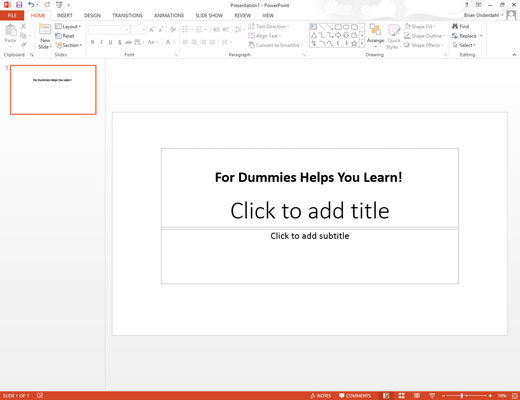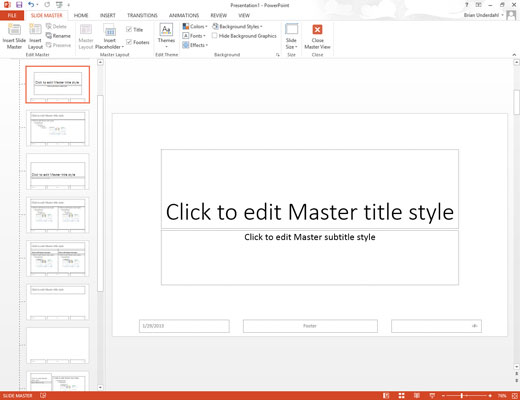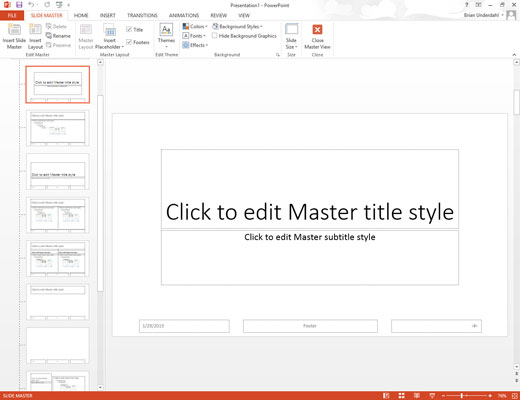
Kalla fram Slide Master om den inte redan visas.
Klicka på Slide Master i gruppen Master Views på fliken View för att ta fram Slide Master.
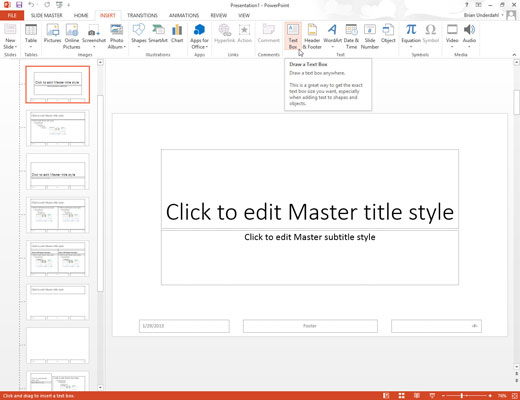
Lägg till en textruta till Slide Master genom att välja fliken Infoga på menyfliksområdet och sedan klicka på knappen Text Box (finns i textgruppen).
Klicka där du vill lägga till texten.
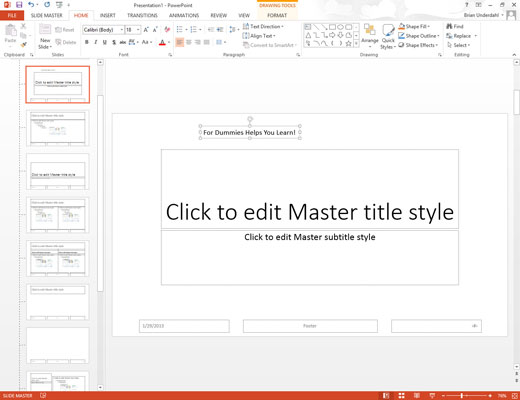
Skriv texten som du vill ska visas på varje bild.
Ring till exempel 1-800-555-NERD idag! Dröj inte! Operatörer står vid sidan av!
Skriv texten som du vill ska visas på varje bild.
Ring till exempel 1-800-555-NERD idag! Dröj inte! Operatörer står vid sidan av!
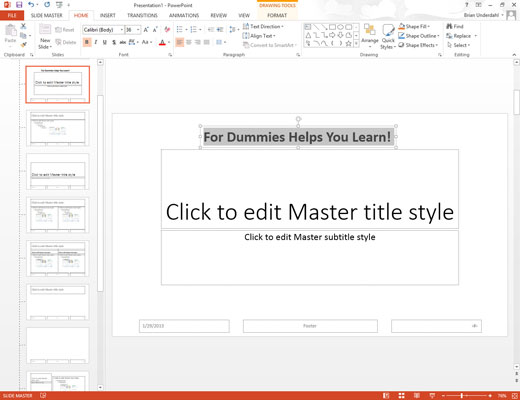
Formatera texten hur du vill.
Om du till exempel vill ha fetstil trycker du på Ctrl+B eller klickar på knappen Fet i formateringsverktygsfältet.
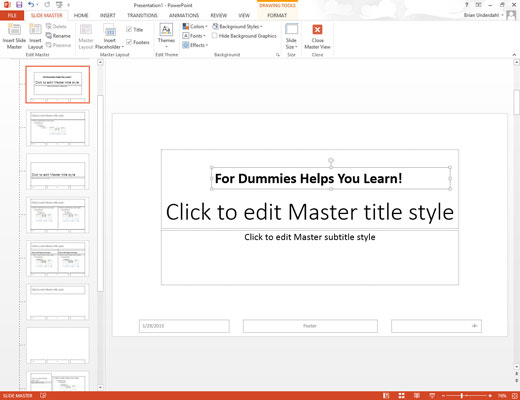
När du har placerat ett objekt på Slide Master tar du tag i det med musen och flyttar det eller ändrar storleken på det som du vill.
Objektet visas på samma plats och storlek på varje bild.
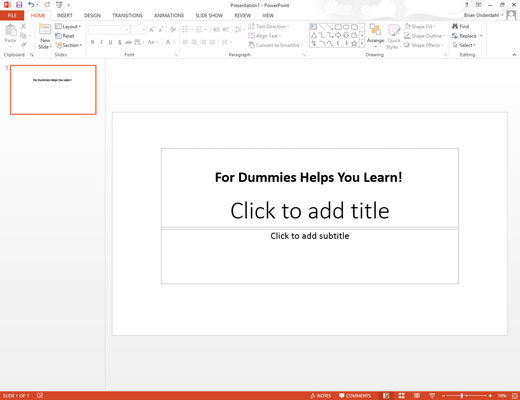
Klicka på knappen Normal vy för att återgå till din presentation.
Nu är det dags att glädjas över ditt arbete. Lasso några kollegor och visa dem hur stolt du är över att du lagt till lite text som visas på varje bild i din presentation.
Klicka på knappen Normal vy för att återgå till din presentation.
Nu är det dags att glädjas över ditt arbete. Lasso några kollegor och visa dem hur stolt du är över att du lagt till lite text som visas på varje bild i din presentation.
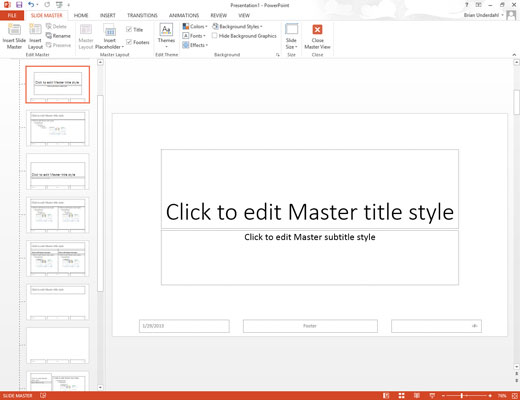
För att ta bort ett objekt från Slide Master, klicka på det och tryck på Delete.
För att radera ett textobjekt måste du först klicka på objektet och sedan klicka igen på objektramen. Tryck sedan på Delete. Glöm inte att gå tillbaka till Slide Master View först!