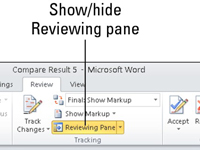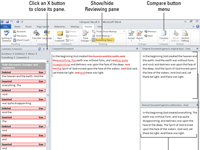Du har originalkopian av ditt Word 2010-dokument - det du skrev. Du har också kopian som Barbara, din redaktör, har arbetat med i någon vecka. Båda Word-dokumenten har naturligtvis olika namn. Ditt jobb är att jämföra dem för att se exakt vad som har ändrats från originalet. Du öppnar faktiskt inte originaldokumentet för att starta, tro det eller ej.
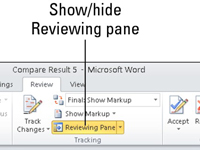
1Klicka på fliken Granska och välj Jämför→ Jämför i gruppen Jämför.
Dialogrutan Jämför dokument visas.
2Välj originaldokumentet från rullgardinsmenyn Originaldokument.
Om du inte kan hitta originaldokumentet klickar du på mappikonen för att söka efter det.
3Välj det redigerade dokumentet från rullgardinsmenyn Reviderat dokument.
Precis som med originaldokumentet kan du hitta det reviderade genom att klicka på mappikonen för att bläddra.
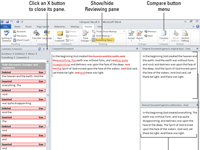
4Klicka på OK.
Word jämför de två dokumenten och noterar alla ändringar. Sedan visar den en lista med ändringar, det jämförda dokumentet med markerade ändringar, plus original och reviderade dokument.
5Om din skärm inte visar all information den borde, klicka på knappen Jämför igen och välj Visa källdokument→Visa båda på menyn.
Se över det! Granska förändringarna som gjorts i din orörda prosa av de barbariska inkräktarna; använd granskningsfönstret för att se varje förändring individuellt.
6Klicka på en ändring i granskningsrutan om du vill se vilken del av dokumentet som veks, spindlades eller förstördes.
Varje recensent får sin egen färg på din skärm. Till exempel kan skribentens revisionsmärken visas i rött, men om en andra person hade granskat texten, skulle dessa kommentarer visas i en andra färg, och så vidare för andra granskare.
Gjorde denna glimt av formatering av Word-dokument dig att längta efter mer information och insikt om Microsofts populära ordbehandlingsprogram? Du är fri att provköra någon av For LuckyTemplates eLearning-kurser. Välj din kurs (du kanske är intresserad av mer från Word 2013 ), fyll i en snabb registrering och ge sedan ett snurr på eLearning med Prova det! knapp. Du kommer precis på kursen för mer pålitlig kunskap: Den fullständiga versionen finns också tillgänglig i Word 2013 .