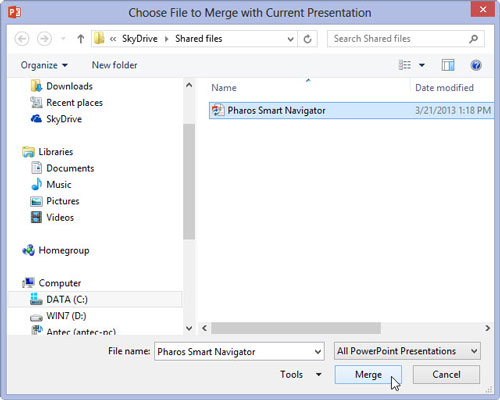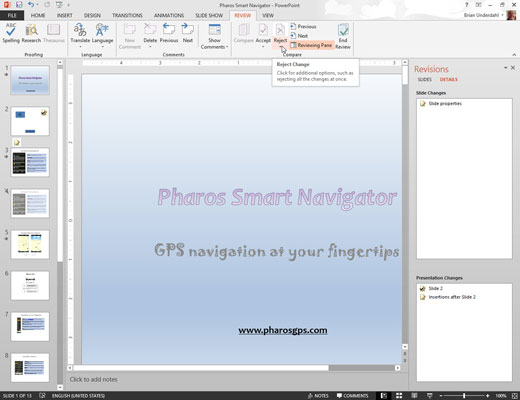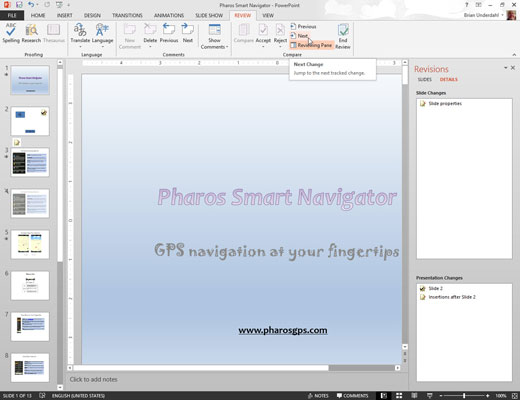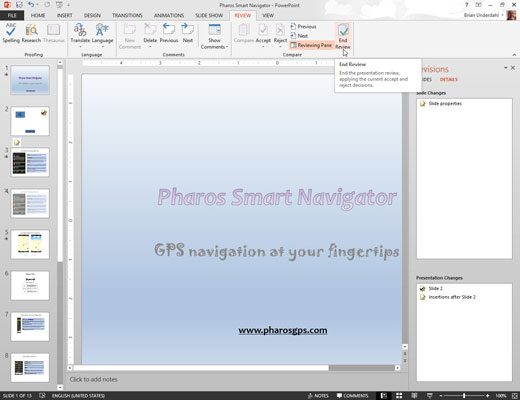Öppna den ursprungliga versionen av presentationen. Klicka på knappen Jämför på fliken Granska i menyfliksområdet.
En dialogruta visas som låter dig öppna den reviderade versionen av presentationen.
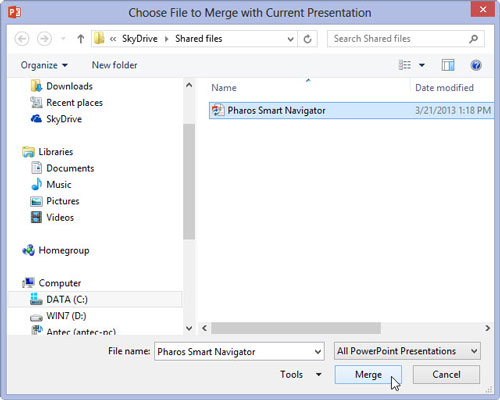
Navigera till den reviderade versionen av presentationen, välj den och klicka på Sammanfoga.
Den här åtgärden öppnar den reviderade versionen av presentationen och slår samman de två presentationerna och håller reda på skillnaderna mellan den ursprungliga presentationen och den reviderade versionen.
Skillnaderna mellan originalversionen och de reviderade versionerna markeras. Revisionerna visas som kryssrutor som låter dig välja de individuella ändringar du vill acceptera eller avvisa. Du kan också välja Alla ändringar. . . kryssrutan för att acceptera eller avvisa alla ändringar för ett givet objekt.
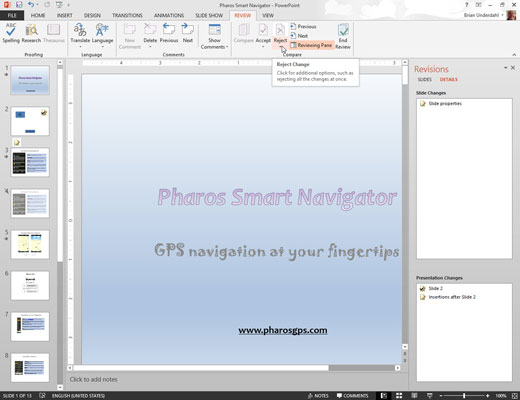
Använd kryssrutorna för att välja de ändringar du vill acceptera eller avvisa; klicka sedan på antingen Acceptera eller Avvisa på fliken Granska på menyfliksområdet.
Om du klickar på Acceptera, införlivas de valda ändringarna i ritningen. Om du klickar på Avvisa återställs den ursprungliga versionen av de valda ändringarna.
Använd kryssrutorna för att välja de ändringar du vill acceptera eller avvisa; klicka sedan på antingen Acceptera eller Avvisa på fliken Granska på menyfliksområdet.
Om du klickar på Acceptera, införlivas de valda ändringarna i ritningen. Om du klickar på Avvisa återställs den ursprungliga versionen av de valda ändringarna.
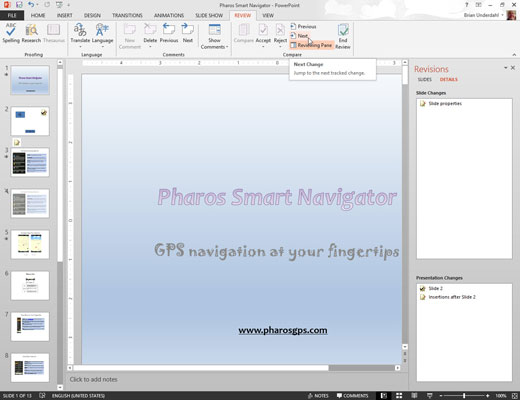
Klicka på knappen Nästa i avsnittet Jämför på fliken Granska för att gå till nästa uppsättning redigeringar.
Upprepa de sista två åtgärderna tills du har accepterat eller avvisat alla redigeringar av presentationen.
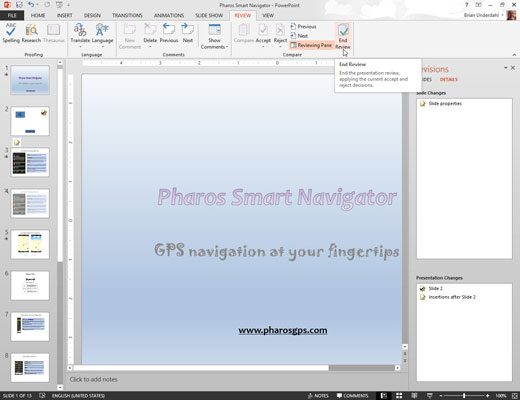
Klicka på knappen Avsluta granskning (i gruppen Jämför på fliken Granska på menyfliksområdet) när du är klar.
Det här steget döljer alla återstående redigeringar som du ännu inte har accepterat eller avvisat.
Spara presentationen.