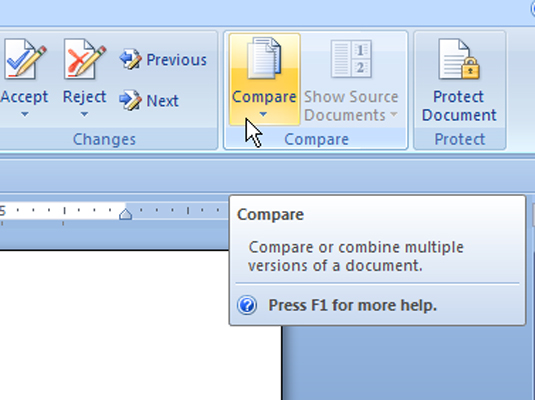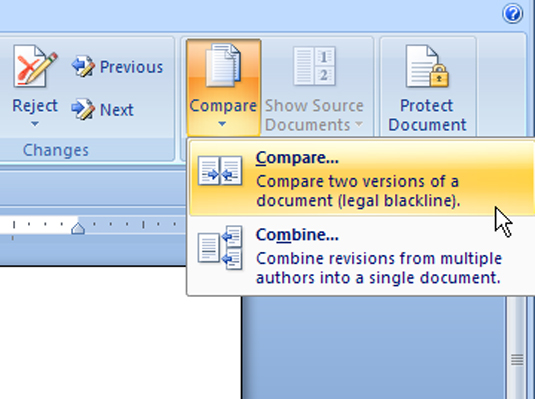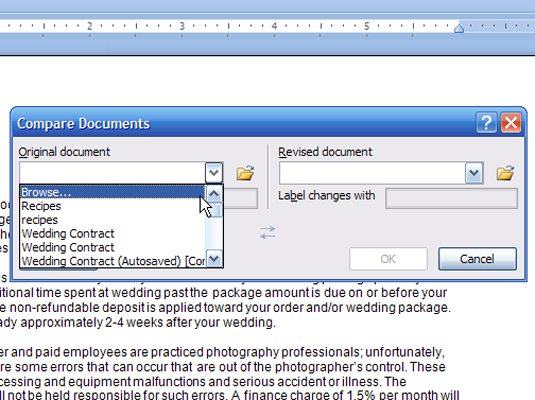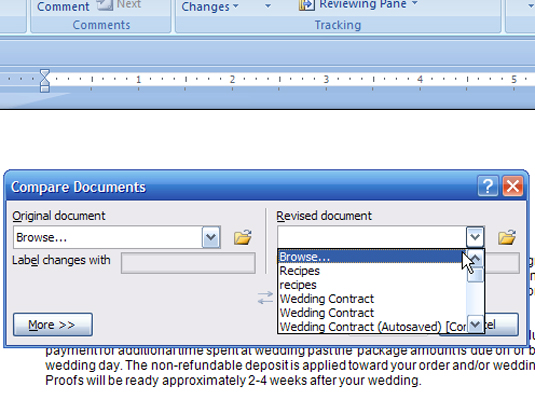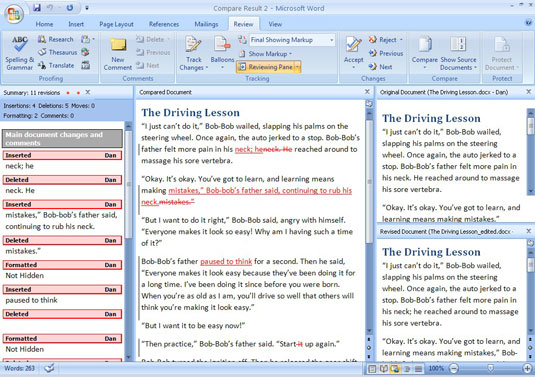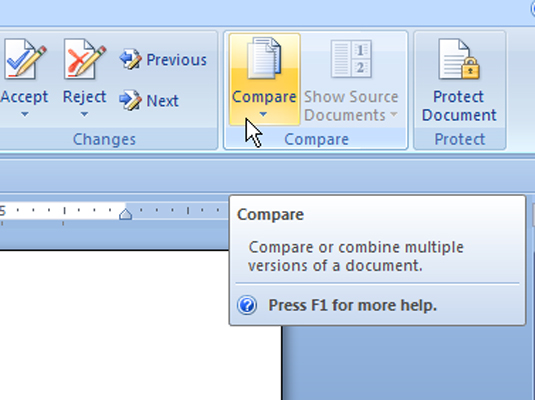
Från gruppen Jämför på fliken Granska klickar du på knappen Jämför.
Börja jämförelsen här.
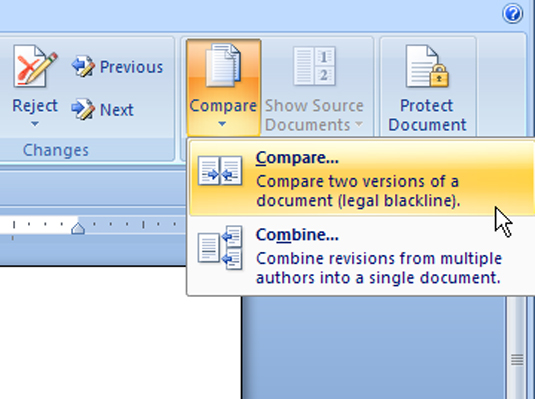
Klicka på Jämför i menyn som öppnas.
Varning: För att jämföra, välj inte skördetröskan.
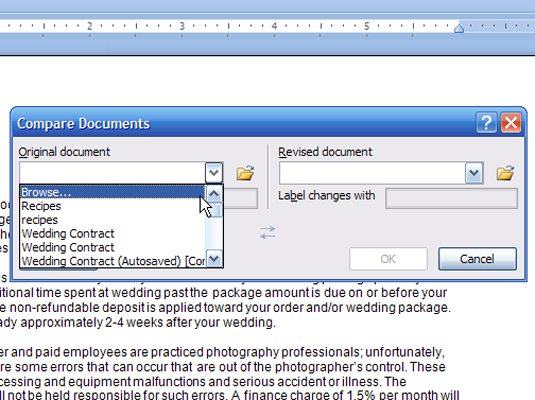
I dialogrutan Jämför dokument som öppnas väljer du ditt originaldokument från rullgardinsmenyn Originaldokument.
Nyligen öppna dokument visas i den här listan. Öppna källdokumentet för att jämföra.
I dialogrutan Jämför dokument som öppnas väljer du ditt originaldokument från rullgardinsmenyn Originaldokument.
Nyligen öppna dokument visas i den här listan. Öppna källdokumentet för att jämföra.
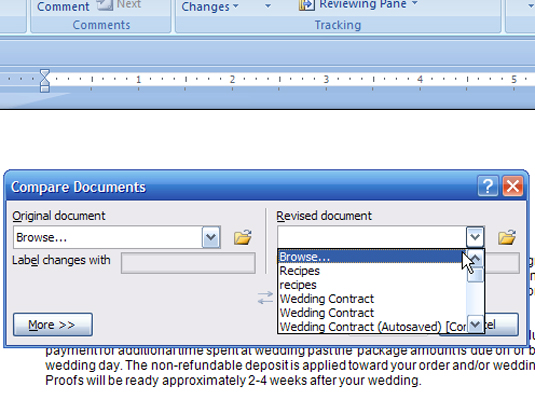
Välj det redigerade dokumentet från rullgardinsmenyn Reviderat dokument.
Om du inte kan hitta originalet eller det reviderade dokumentet, klicka på någon av Bläddra-knappen och navigera till det.
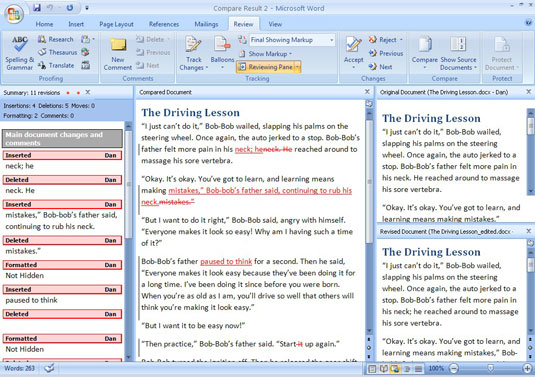
Klicka på OK.
Du kanske ser en varningsdialogruta som låter dig veta att spårade ändringar i Word 2007 anses vara godkända. Klicka på OK för att fortsätta.
Word 2007 öppnar ett nytt dokument, med titeln Jämför resultat (nummer), som jämför de två dokumenten och noterar alla ändringar. Detta dokument använder en trepanelsvisning av (vänster) redigeringar per granskare, (mitten) det andra (jämför) dokumentet och (höger) originaldokumentet. Varje recensent får sin egen färg på skärmen. Till exempel, om dina revisionsmärken är röda, visas en annan granskares märken i en andra färg.
Om din skärm inte ser ut så här väljer du Visa båda på menyn Visa källdokument.
[img id:77065]
[img id:77066]