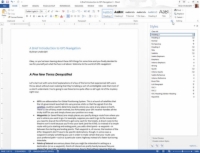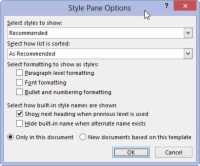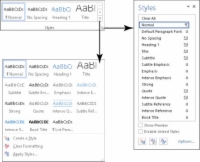I Word 2013 finns stilar på fliken Hem, i den passande namngruppen Stilar. Det du ser är stilgalleriet, som kan utökas till en komplett meny med stilval.
Dialogrutans startprogram, i det nedre högra hörnet av Styles-gruppen, används för att snabbt visa en aktivitetsruta full av stilar. För att stänga åtgärdsfönstret Stilar, klicka på X (Stäng)-knappen i dess övre högra hörn.
För att se hela mängden stilar som är tillgängliga i Word, följ dessa steg:
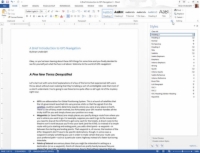
1 Kalla fram åtgärdsfönstret Stilar genom att klicka på pilen i det nedre högra hörnet av rutan Stilar.
Aktivitetsfönstret Stilar listar endast "rekommenderade" stilar.
2Klicka på länken Alternativ i det nedre högra hörnet av åtgärdsfönstret Stilar.
Dialogrutan Alternativ för formatfönstret visas.
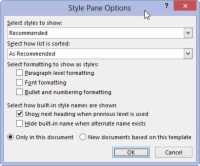
3I dialogrutan Alternativ för formatpaneler väljer du Alla stilar från rullgardinsmenyn Välj stilar att visa.
Andra alternativ är Recommended, där Word bestämmer vilka stilar du behöver; I bruk, där endast de stilar du använder visas; och I aktuellt dokument, som listar alla stilar som är tillgängliga för det aktuella dokumentets mall.
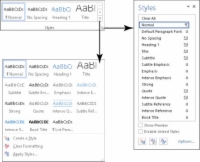
4Klicka på OK.
Aktivitetsfönstret Stilar uppdateras för att lista alla dang-doodle-stilar som finns tillgängliga i Word. Du kommer att se en hel del av dem.
För att förhandsgranska stilarna i åtgärdsfönstret Stilar, markera rutan vid alternativet Visa förhandsgranskning, som finns längst ned i åtgärdsfönstret. Du kan också se mer information om en stil genom att helt enkelt föra muspekaren över stilens namn i åtgärdsfönstret Stil.
Aktivitetsfönstret Stilar listar fler stilar än stilgalleriet, inklusive stilar som du har skapat.
Words fördefinierade stilar anges i stilgalleriet, även om du kan anpassa listan för att ersätta Words stilar med dina egna.
En mer förkortad version av åtgärdsfönstret Stilar finns tillgängligt: Tryck på Ctrl+Skift+S för att ta fram åtgärdsfönstret Använd stilar.
Kortkommandot för åtgärdsfönstret Stilar är Ctrl+Skift+Alt+S. Det hjälper att vara ganska skicklig med vänsterhanden för att trolla fram denna genväg.