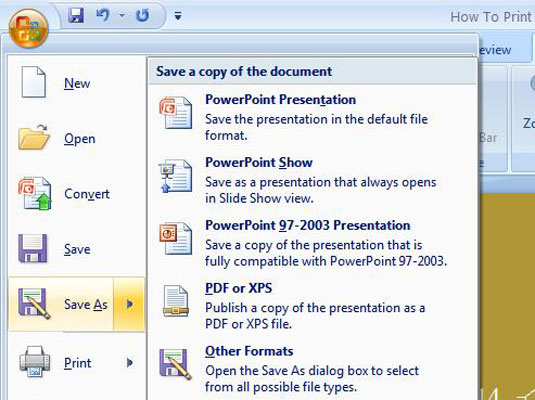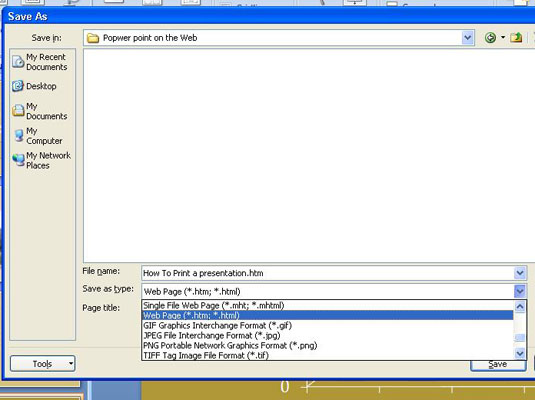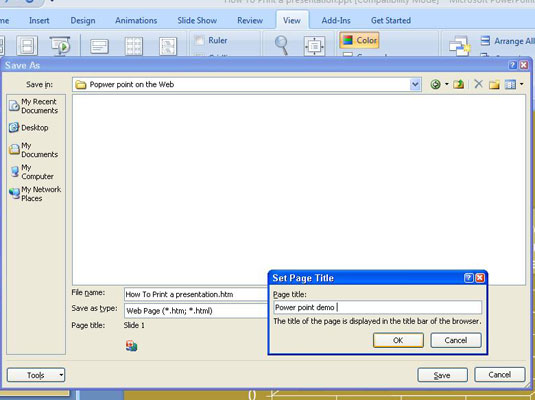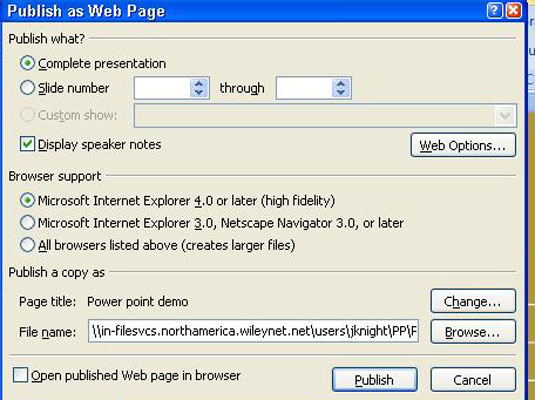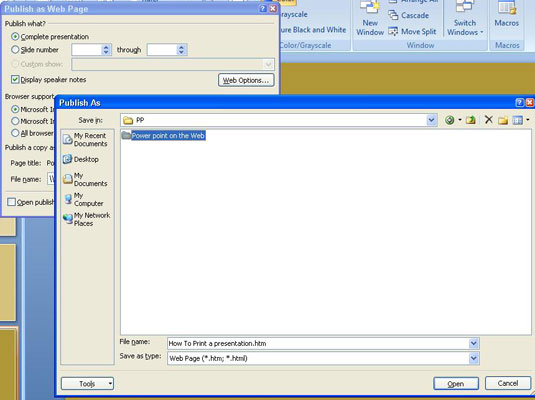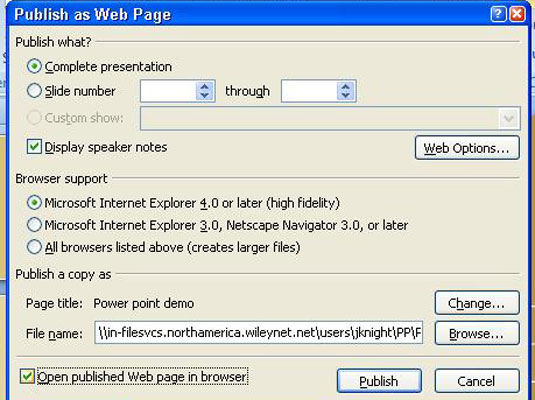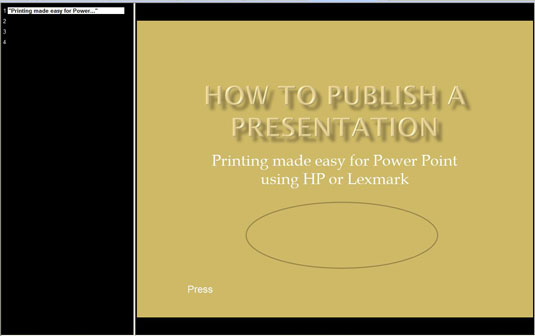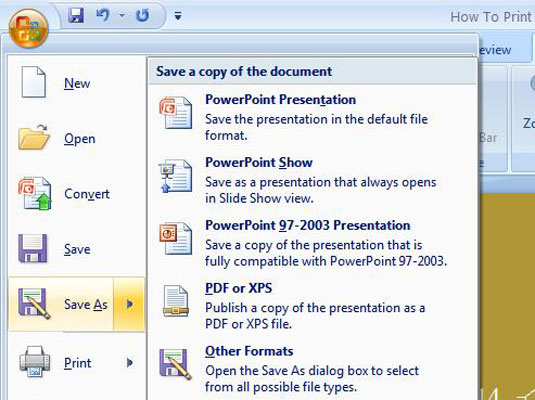
Klicka på Office-knappen och välj Spara som i rullgardinsmenyn.
Dialogrutan Spara som visas.
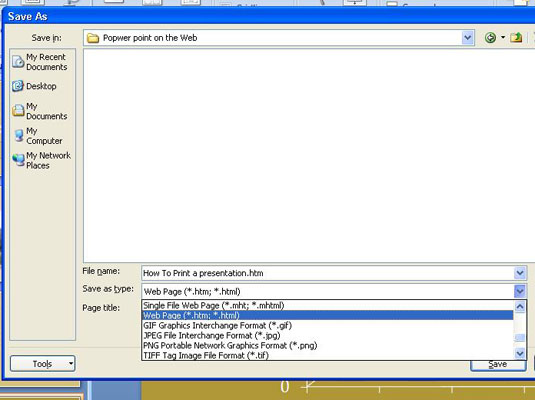
Öppna rullgardinsmenyn Spara som typ och välj Webbsida.
Nya knappar — Ändra titel och publicera — visas i dialogrutan Spara som.
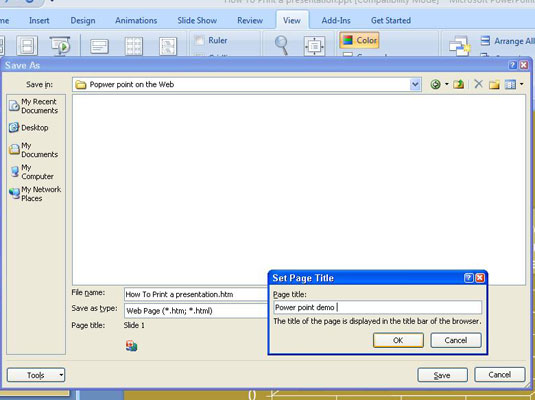
Klicka på knappen Ändra titel, ange en beskrivande titel i dialogrutan Ange sidrubrik och klicka på OK.
Titeln du anger kommer att visas i namnlisten längst upp i webbläsarfönstret.
Klicka på knappen Ändra titel, ange en beskrivande titel i dialogrutan Ange sidrubrik och klicka på OK.
Titeln du anger kommer att visas i namnlisten längst upp i webbläsarfönstret.
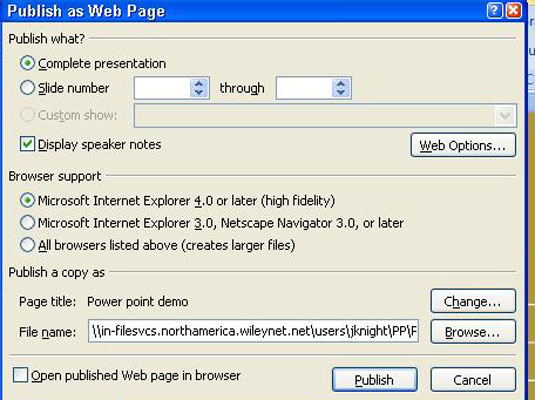
Klicka på knappen Publicera.
Dialogrutan Webbsida visas. Tala om för PowerPoint var webbsidan du skapar från din PowerPoint-presentation ska sparas.
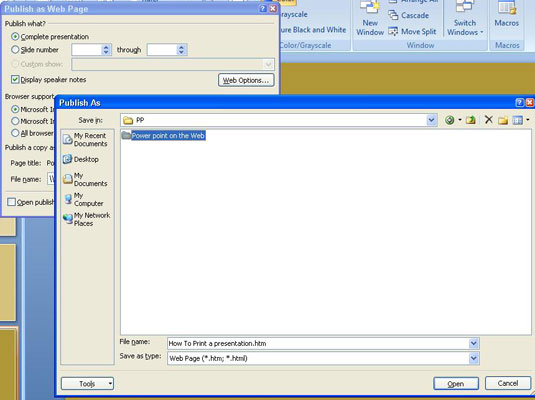
Klicka på knappen Bläddra och i dialogrutan Publicera som väljer du mappen där du ska behålla webbsidan och dess supportfiler; klicka sedan på OK.
Du återgår till dialogrutan Publicera som webbsida.
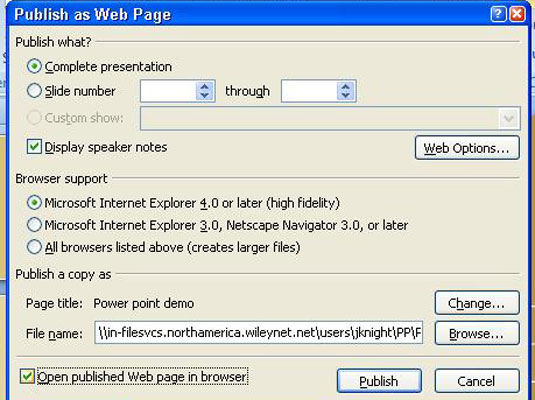
Klicka på kryssrutan Öppna publicerad webbsida i webbläsare.
Presentationen öppnas automatiskt i din standardwebbläsare när du är klar.
Klicka på kryssrutan Öppna publicerad webbsida i webbläsare.
Presentationen öppnas automatiskt i din standardwebbläsare när du är klar.
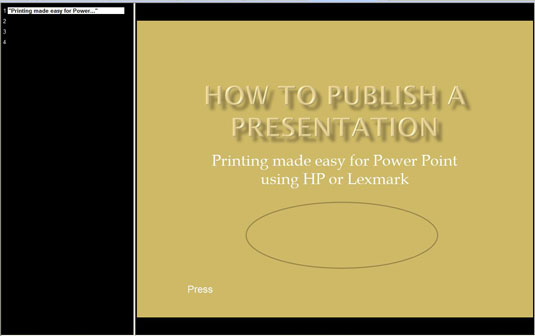
Klicka på knappen Publicera.
PowerPoint skapar webbsidan och dess supportfiler. Den lagrar dem i mappen du valde i steg 5. Webbsidan du skapade öppnas i din webbläsare.