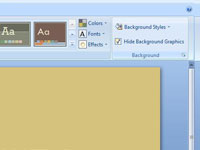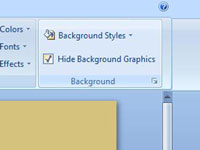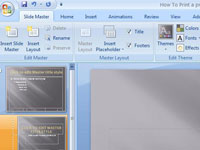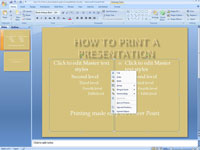PowerPoint Slide Masters gör att du kan lägga till bakgrundsobjekt som visas på varje PowerPoint-bild i din presentation. Du kan dock dölja bakgrundsobjekten för valda bilder. Du kan också ändra bakgrundsfärgen eller effekten som används för en enskild bild. Att dölja bakgrundsobjekt eller ändra bakgrundsfärg eller effekt gäller endast den aktuella bilden. Andra bilder påverkas inte.
De här stegen visar hur du döljer bakgrunden:
1Visa bilden som du vill visa med en vanlig bakgrund.
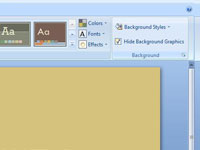
2Klicka på fliken Design på menyfliksområdet och markera sedan kryssrutan Hide Background Graphics som finns i gruppen Bakgrund.
Om du vill ta bort några men inte alla bakgrundsobjekt från en enda bild, prova detta trick:
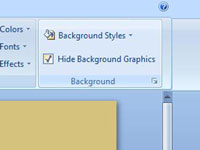
3Dölj bakgrundsgrafiken från bilden.
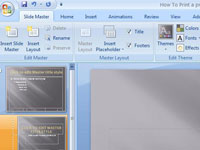
4 Ring fram Slide Master.

5 Håll ned Skift-tangenten och klicka sedan på vart och ett av bakgrundsobjekten som du vill ska visas.
6Tryck på Ctrl+C för att kopiera dessa objekt till Urklipp.
7Återgå till normalvy genom att klicka på knappen Normal längst ned på skärmen.
8Tryck på Ctrl+V för att klistra in objekten från Urklipp.
Om du klistrar in objekt på det här sättet är dessa objekt inte längre bundna till Slide Master. Således, om du senare ändrar objekten på Slide Master, kommer ändringen inte att återspeglas på bilderna med de inklistrade kopiorna av objekten.
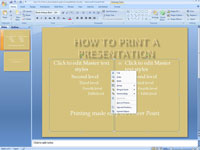
9 Klicka på fliken Design på menyfliksområdet och klicka sedan på knappen Skickat till baksidan (i gruppen Ordna) om bakgrundsobjekten skymmer andra bildobjekt eller text.