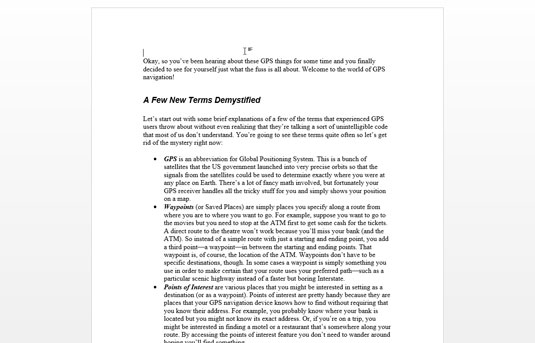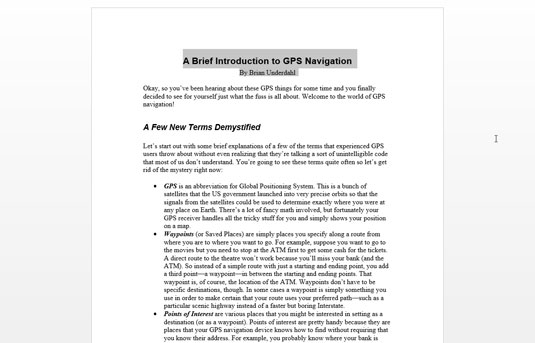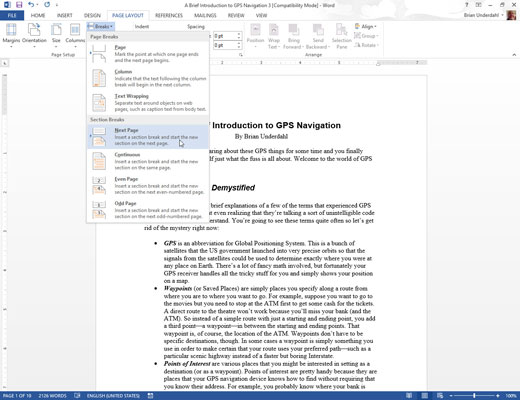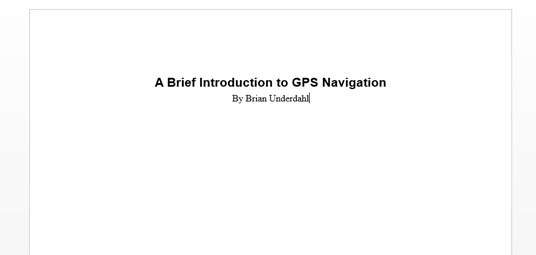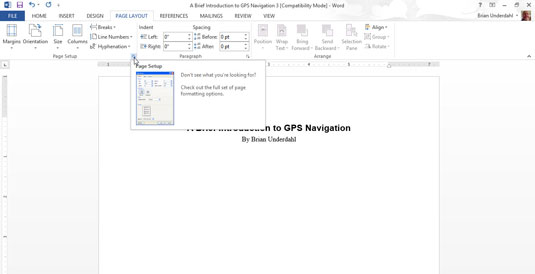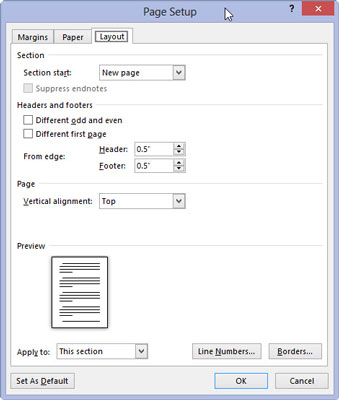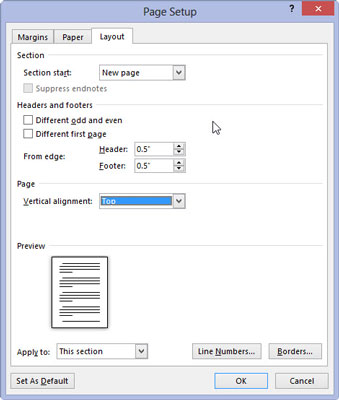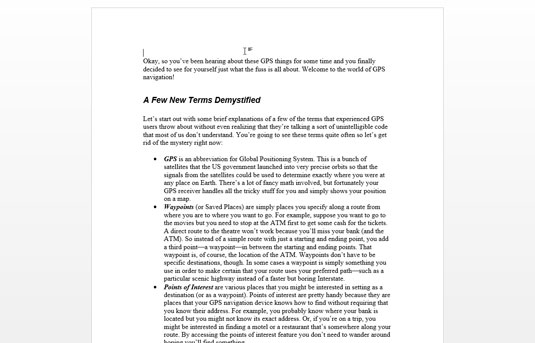
Flytta infogningspekaren till början av ditt dokument.
Tangentkombinationen Ctrl-Hem flyttar dig dit direkt.
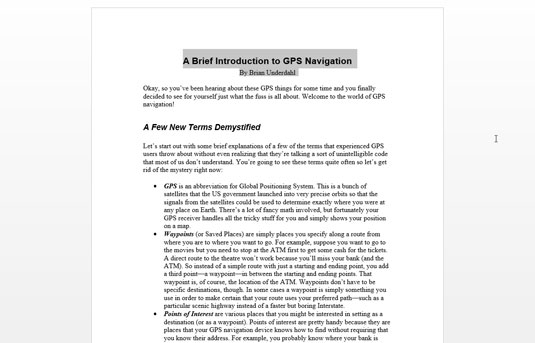
Skriv och formatera dokumentets titel.
Det kan vara på en enda linje eller på flera linjer.
För att centrera titeln, markera den och tryck på Ctrl+E, kortkommandot i mitten. Använd eventuellt ytterligare teckensnitt eller styckeformatering vid behov.
Undvik frestelsen att trycka på Enter för att lägga till mellanslag ovanför eller under titeln. Sådant utrymme behövs inte och skulle förstöra Words automatiska centreringsförmåga.
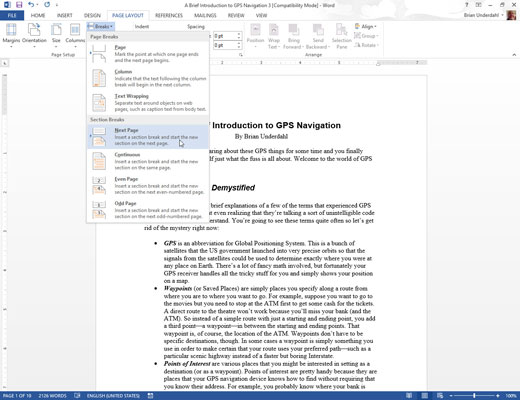
Infoga en sektionsbrytning efter rubrikens sista rad: På fliken Sidlayout, välj Breaks→Nästa sida i området Utskriftsformat.
Avsnittsbrytningen säkerställer att endast den första sidan i ditt dokument är centrerad uppifrån och ned.
Infoga en sektionsbrytning efter rubrikens sista rad: På fliken Sidlayout, välj Breaks→Nästa sida i området Utskriftsformat.
Avsnittsbrytningen säkerställer att endast den första sidan i ditt dokument är centrerad uppifrån och ned.
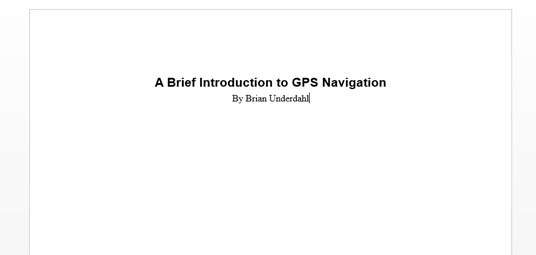
Se till att infogningspekaren återigen finns på dokumentets första sida.
Du måste vara på sidan du vill formatera.
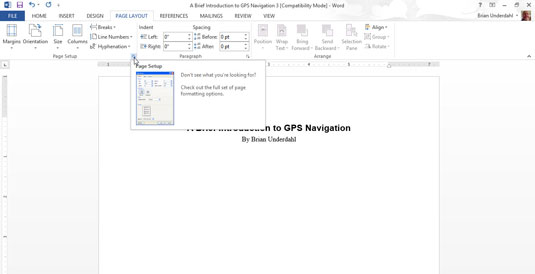
Öppna dialogrutan Utskriftsformat: Klicka på fliken Sidlayout och välj startprogrammet för dialogruta i det nedre högra hörnet av Utskriftsformat.
Dialogrutan Utskriftsformat visas.
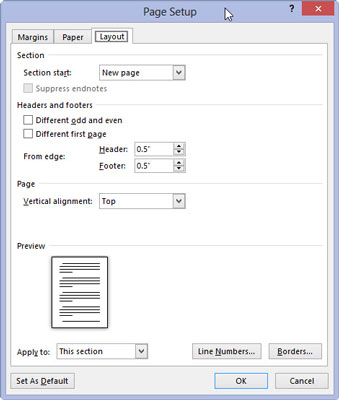
Klicka på fliken Layout.
Hitta rullgardinsmenyn Vertikal justering.
Klicka på fliken Layout.
Hitta rullgardinsmenyn Vertikal justering.
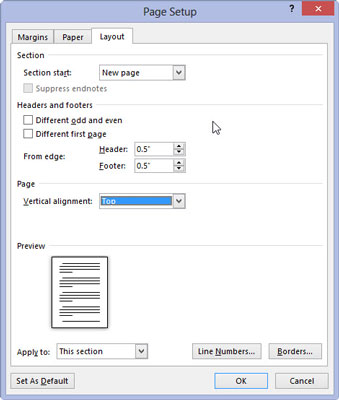
Välj Center från rullgardinsmenyn Vertikal justering.
Du hittar det här objektet i den nedre halvan av dialogrutan.

Bekräfta att rullgardinsmenyn Apply To visar This Section och klicka på OK.
Detta väljer den sektion du behöver centrerad.
Den första sidan i dokumentet kommer att centreras uppifrån och ned.