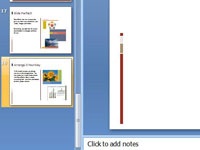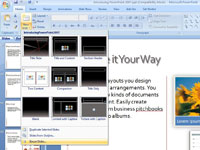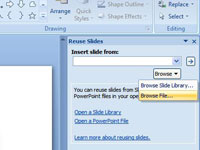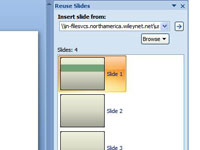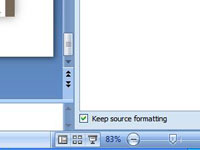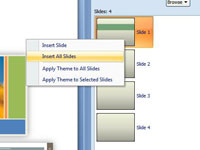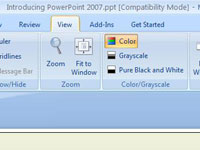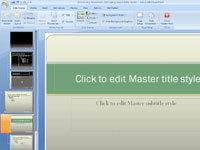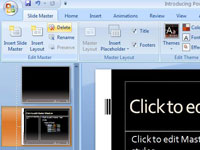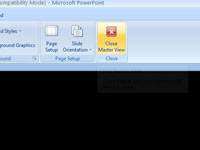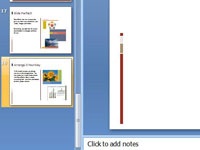
Välj den sista bilden i din presentation.
Börja i slutet ser till att mallen håller sig till hela presentationen.
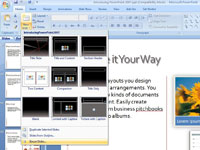
Öppna rullgardinsmenyn Ny bild.
På fliken Hem öppnar du rullgardinsmenyn på knappen Ny bild och väljer Återanvänd bilder. Återanvänd diabilder visas.
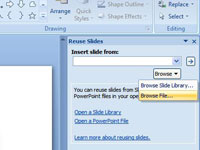
Hitta presentationen att använda.
Klicka på knappen Bläddra och välj Bläddra i fil i rullgardinsmenyn.
Hitta presentationen att använda.
Klicka på knappen Bläddra och välj Bläddra i fil i rullgardinsmenyn.
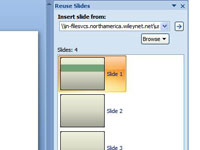
Öppna presentationen för att använda.
Leta upp och välj presentationen med mallen du vill ha; klicka sedan på knappen Öppna. Bilder från presentationen visas i åtgärdsfönstret Återanvänd bilder.
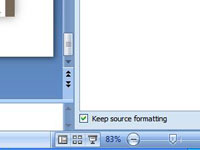
Välj att behålla källformateringen.
Klicka på kryssrutan Behåll källformatering längst ned i åtgärdsfönstret Återanvänd bilder.
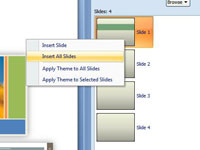
Infoga alla bilder från presentationen.
Högerklicka på en bild i aktivitetsfönstret och välj Infoga alla bilder på snabbmenyn. Alla bilder från den andra presentationen kommer till din presentation med intakt formatering.
Infoga alla bilder från presentationen.
Högerklicka på en bild i aktivitetsfönstret och välj Infoga alla bilder på snabbmenyn. Alla bilder från den andra presentationen kommer till din presentation med intakt formatering.
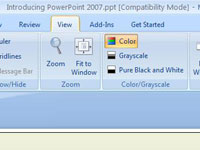
Ändra vy.
Klicka på fliken Visa.
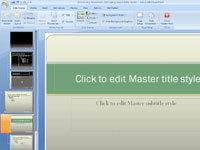
Öppna huvudbildvyn.
Klicka på knappen Slide Master.
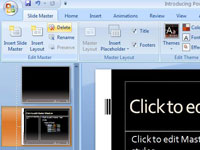
1
Ta bort Slide Master.
Bläddra till toppen av rutan Slides, högerklicka på den första bilden (Slide Master) och välj Ta bort Master på genvägsmenyn. Alla bilder har formateringen av den nya Slide Master.
1
Ta bort Slide Master.
Bläddra till toppen av rutan Slides, högerklicka på den första bilden (Slide Master) och välj Ta bort Master på genvägsmenyn. Alla bilder har formateringen av den nya Slide Master.
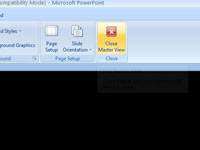
1
Stäng Slide Master-vyn.
Klicka på knappen Stäng huvudvy på fliken Slide Master. Du måste ta bort bilderna som kom tillsammans med mallen, men det är ett litet pris att betala för att kunna bemästra en helt ny mall