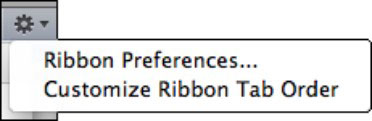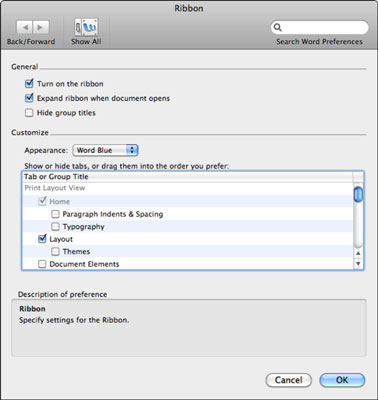Nytt för Office 2011, menyfliksområdet är som ett stort, tjockt verktygsfält som tar upp ett fast område av skärmens fastigheter. Denna första iteration av menyfliksområdet i Office 2011 erbjuder begränsade anpassningsmöjligheter. Du kan anpassa menyfliksområdet genom att klicka på hjulet till höger på bandet. Bandet svarar inte på XML, VBA eller andra programmatiska anpassningar.
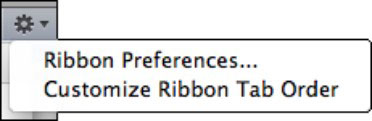
När du väljer Ribbon Preferences från menyn öppnas en Ribbon-dialogruta. Ett annat sätt att komma åt samma dialog är genom [Applikationsnamn] →Inställningar; klicka sedan på menyfliksområdet.
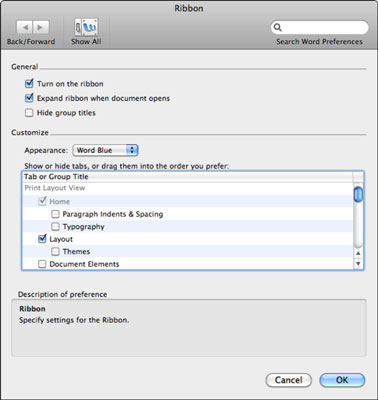
Dialogrutan Ribbon har följande alternativ:
-
Slå på menyfliksområdet: När du väljer är menyfliksområdet på och detta är standardinställningen. För att stänga av menyfliksområdet, avmarkera denna inställning.
-
Expandera menyfliksområdet när dokumentet öppnas: När det är markerat är hela menyfliksområdet synligt när du öppnar en fil. När det är avmarkerat visas bara menyflikarna när ett dokument öppnas. Om du väljer det här alternativet och sedan vill se hela det utökade bandet klickar du bara på någon av de synliga menyflikarna.
-
Dölj grupptitlar: Detta stänger av visningen av gruppnamn på menyflikarna, vilket kan ge dig lite mer skärmbild.
-
Utseende: Välj mellan antingen applikationstema eller grafit. Programtemat är olika för varje Office 2011-program. I Word 2011 heter det Word Blue.
-
Visa eller dölj flikar, eller dra dem i den ordning du föredrar: Markera eller avmarkera flikar och grupper. Dra objekt i den här rutan för att ordna om menyfliksområdet.
-
Beskrivning: När du flyttar musen över kommandoknappar och kontroller, visas en beskrivning dynamiskt i panelen.
Förutom att använda menyfliksinställningarna kan du välja alternativet Anpassa menyfliksordning från popupmenyn. Det här alternativet ändrar tillfälligt utseendet på flikarna och låter dig dra menyflikarna för att ändra deras ordning. Klicka på knappen Klar när du är klar med att ordna om flikarna. Om du har gjort ändringar som du inte gillar klickar du på knappen Återställ för att ställa in tabbordningen till standard.