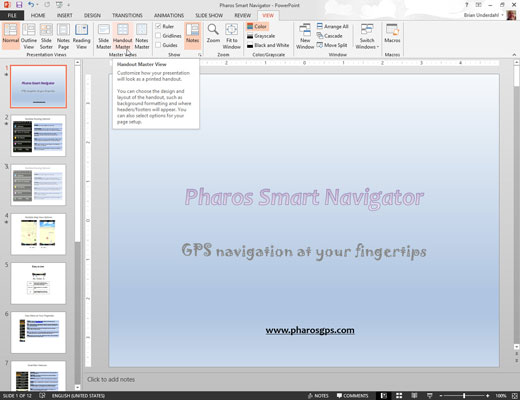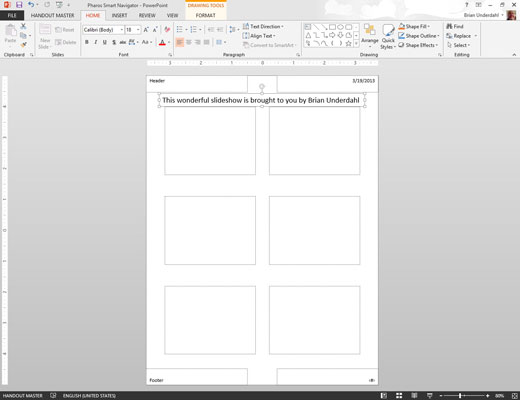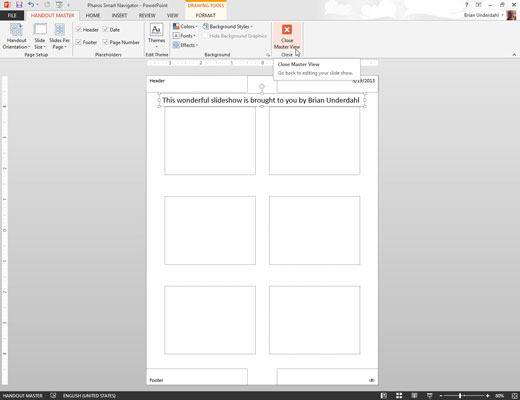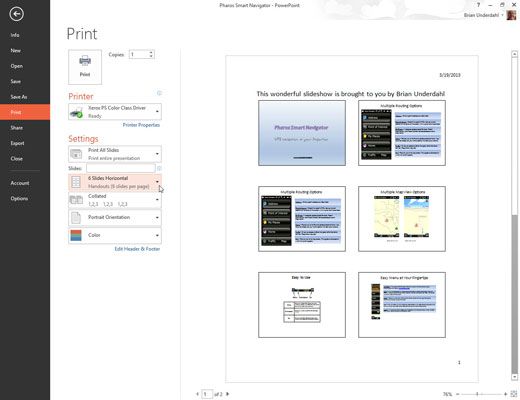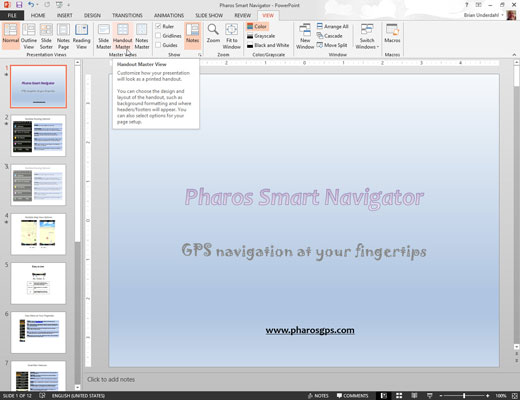
Välj Visa → Mastervyer → Handout Master eller håll ned Skift-tangenten samtidigt som du klickar på knappen Bildsortering.
Handout-mästaren höjer sitt fula huvud. Lägg märke till att den innehåller en speciell flik för Handout Master på menyfliksområdet.
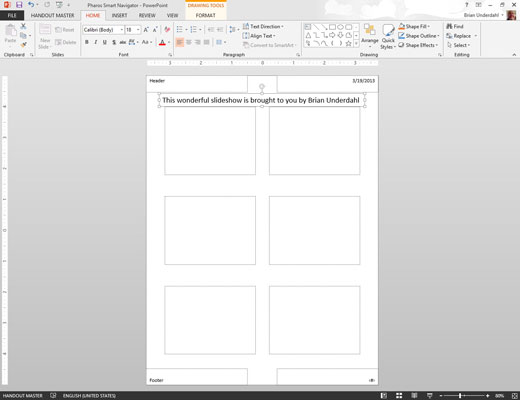
Bråka med det.
Handout Master visar arrangemanget av åhörarkopior för bilder skrivna två, tre, fyra, sex eller nio per sida, plus arrangemanget för utskrift av konturer. Du kan växla mellan dessa olika utdelningslayouter genom att använda kontrollen Slides-per-Page i gruppen Utskriftsformat på fliken Utdelningshuvud.
Tyvärr kan du inte flytta, ändra storlek på eller ta bort platshållare för bild och konturer som visas i handoutmastern. Du kan dock lägga till eller ändra element som du vill ska visas på varje utdelningssida, som ditt namn och telefonnummer, ett sidnummer och kanske ett bra advokatskämt.
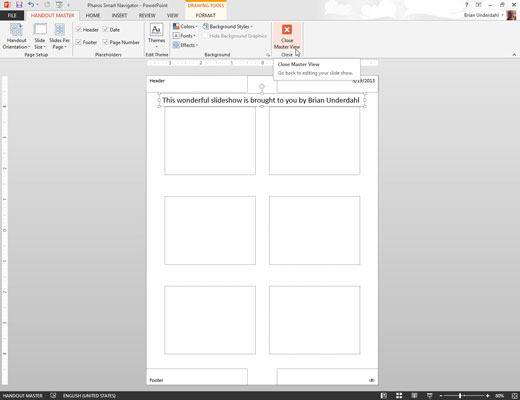
Klicka på knappen Stäng mastervy på fliken Handout Master på menyfliksområdet.
PowerPoint återgår till normal vy.
Klicka på knappen Stäng mastervy på fliken Handout Master på menyfliksområdet.
PowerPoint återgår till normal vy.
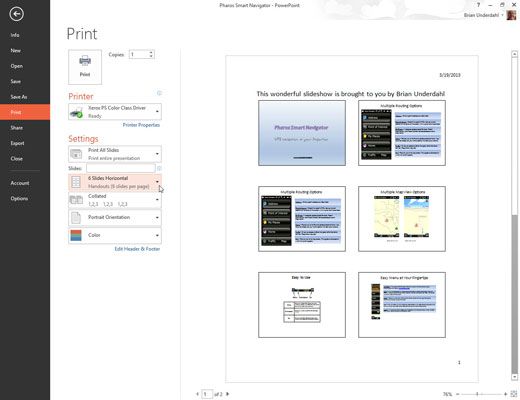
Skriv ut en utdelning för att se om dina ändringar fungerade.
Handout Master-element är osynliga tills du förhandsgranskar dem för utskrift, så du bör åtminstone förhandsgranska en utdelningssida för att kontrollera ditt arbete.
När du skriver ut utdelningssidor formateras bilderna enligt Slide Master. Du kan inte ändra utseendet på bilderna från Handout Master.