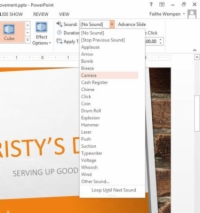Olika övergångar i PowerPoint 2013 har olika alternativ tillgängliga. Vissa av övergångarna är riktade till sin natur, så du kan välja åt vilket håll övergången rör sig. Riktningen kan vara mot en sida av skärmen, eller den kan vara medurs eller moturs.
Slutligen kan en övergång innehålla ett ljud eller inte. PowerPoint har en kort lista över förinställda ljud som den tillhandahåller för din användning; du kan också ange en ljudfil som du har lagrat på din hårddisk om du föredrar det.
1 Öppna din presentation.
Välj en presentation som redan har bilder med innehåll, så att du kan lägga till övergångar.

2Välj bild 1 och klicka sedan på knappen Effektalternativ på fliken Övergångar och välj Uppifrån, som visas.
Övergången förhandsgranskas på bilden.
3 Klicka på nedåtpilen i rutan Varaktighet en gång för att ändra varaktigheten till 1,00 sekunder.
Alla övergångar har en Duration-inställning, som styr hur snabbt de inträffar. Ju längre varaktighet, desto långsammare övergång. De flesta övergångar tar bara några sekunder som standard.
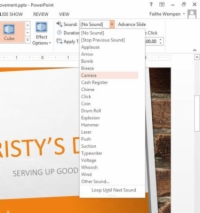
4Öppna rullgardinsmenyn Ljud och klicka på Kamera, som visas i den här bilden.
För att ta bort en ljudeffekt, öppna rullgardinsmenyn Ljud och välj [Inget ljud]. För att ange ett ljud som är lagrat på en disk, välj Annat ljud och välj ljudet från dialogrutan som visas.
5Klicka på knappen Använd på alla.
Detta kommer att tillämpa din valda övergång på alla bilder.
6 Klicka på fliken Bildspel och sedan på knappen Från början.
Du kan se programmet och kontrollera dina övergångar.
7Klicka för att flytta genom bilderna.
När du kommer till slutet av bildspelet klickar du igen för att återgå till normalvy.
8Spara presentationen.
Spara och stäng filen.