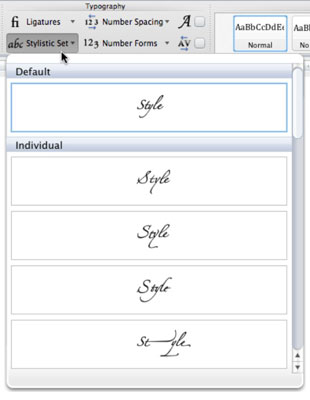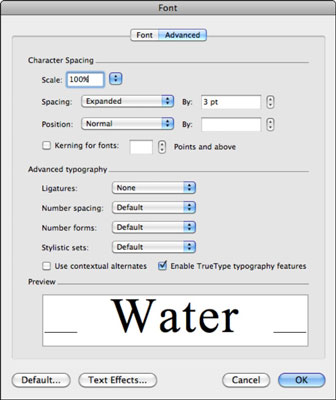Typografifunktionerna i Word 2011 för Mac fungerar bara på typsnitt som är speciellt utformade för att stödja dem. Mycket få av de typsnitt som finns på ditt system nu kommer sannolikt att stödja mer än en eller två av dessa funktioner.
För att använda dessa funktioner, välj helt enkelt lite text och tillämpa formateringen. Om inget händer när du försöker, stöder typsnittet du valde inte funktionen du försökte använda. Till exempel stöder Apple Chancery och Zapfino Ligatures. Office 2011 kommer med Gabriola, ett typsnitt som är speciellt utformat för att dra nytta av de nya typografifunktionerna.
Använder avancerad typografi på bandet
Bandets nya typografigrupp visas automatiskt på fliken Hem när du använder vyn för publiceringslayout, men du kan aktivera den i andra vyer genom att välja den i menyfliksinställningarna.
För att aktivera typografigruppen i menyfliksområdet, välj Word → Inställningar och klicka sedan på menyfliksområdet. I området Anpassa väljer du alternativet Typografi. Du kan nu hitta den här gruppen på fliken Hem på menyfliksområdet.
Office 2011 har förbättrat stöd för typografi. Om du har bytt från Windows kan du hitta några ytterligare kontroller som inte finns i Word för Windows.
-
Ligaturer: Kombinationen av två bokstäver på ett snyggt sätt, som bokstäverna fi på bandet.
-
Stilistisk uppsättning: Markera lite text och klicka sedan på den här popup-menyn. Om ditt teckensnitt stöder den här funktionen kan du välja en stil.
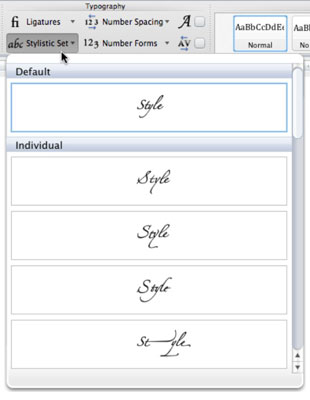
-
Nummeravstånd: Välj några siffror och välj standard, proportionell eller tabellform.
-
Nummerformer: Välj siffror och välj standard, foder eller gammal stil. Gammal stil stöds av många typsnitt.
-
Kontextuella alternativ: När valt, visar alternativa teckensnittsstilar baserat på meningskontexten. Det bästa är att markera text och markera den här kryssrutan för att se vad som händer.
-
Kerning: När det är markerat tillämpas kerning. Som standard måste ett teckensnitt vara minst 72 punkter eller större för att den här funktionen ska fungera.
Justera typografikontroller
Förutom typografigruppen på menyfliksområdet kan du välja text och tillämpa exakt formatering genom att välja Format→Teckensnitt från menyraden. När dialogrutan Teckensnitt visas klickar du på fliken Avancerat.
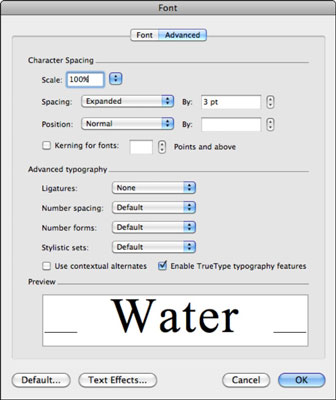
På fliken Avancerat i dialogrutan Teckensnitt kan du välja mellan följande:
-
Skala: Justera med spinnerkontrollen. Det här alternativet gör tecken fetare eller tunnare.
-
Avstånd: Välj normal, utökad eller komprimerad och antal punkter. Det här alternativet lägger till eller tar bort mellanslag mellan tecken.
-
Position: Välj normal, höjd eller sänkt, och med hur många poäng. Detta kan vara ett sätt att styra hur mycket subscript eller superscript som ska tillämpas på text.
-
Kerning: Välj på eller av och ställ in minsta antal poäng. Ditt teckensnitt måste stödja kerning för att se någon effekt när den här funktionen används.
-
Avancerad typografi: Dessa kontroller duplicerar kontrollerna som hittas när du använder typografigruppen i menyfliksområdet.