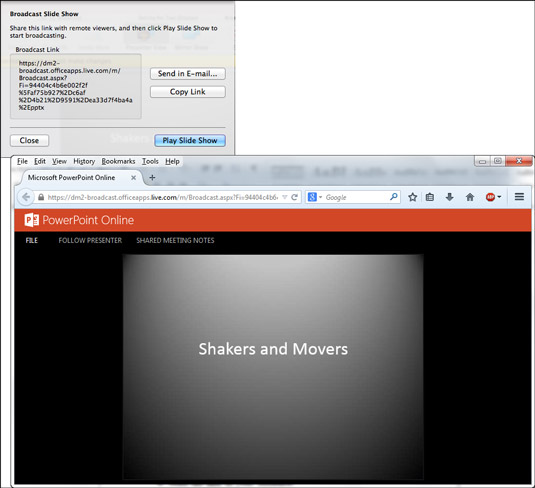Att presentera online innebär att spela en PowerPoint-presentation på din Mac så att andra kan se den över Internet. När du går från bild till bild ser publiken bilderna i sina webbläsare. Att presentera online är ett utmärkt sätt att visa en presentation för andra under ett konferenssamtal eller för andra som inte har PowerPoint.
Presentation online möjliggörs av PowerPoint Broadcast Service, en gratistjänst för alla som har Office-programvara och ett Office 365-konto. Första gången du försöker visa en presentation online ombeds du att ange ditt användarnamn och lösenord för Office 365.
PowerPoint Broadcast-tjänsten skapar en tillfällig webbadress så att du kan visa din presentation. Innan du visar den skickar du publiken en länk till den här webbadressen. Publikmedlemmar klickar i sin tur på länken för att öppna och titta på din presentation i sina webbläsare.
Innan du presenterar online, se till att du känner till e-postadresserna till de personer som kommer att se din presentation. Se också till att de är tillgängliga för att se den. Onlinepresentationer visas i realtid. När du stänger en presentation bryts dess länk och publiken kan inte längre se den i sina webbläsare.
Följ dessa steg för att visa en presentation online:
På fliken Bildspel klickar du på knappen Sänd bildspelet.
Dialogrutan Broadcast Slide Show visas. Du kan också öppna den här dialogrutan genom att välja Arkiv → Dela → Sänd bildspel.
Klicka på knappen Anslut.
Om du inte är inloggad på Office 365 anger du ditt användarnamn och lösenord i dialogrutan Windows Live Logga in.
PowerPoint Broadcast-tjänsten genererar en URL-länk som du kan skicka till personerna som ska se din presentation.
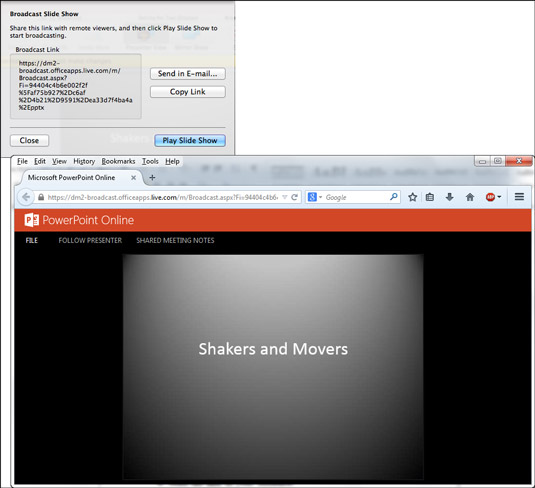
Andra kan klicka på URL-länken (överst) för att se en onlinepresentation i ett webbläsarfönster (nederst).
Skicka länken till din publik.
Du kan skicka länken med Outlook eller annan e-postprogramvara.
-
Kopiera och skicka länken via e-post: Klicka på Kopiera länk för att kopiera länken till Urklipp. Sedan, i ditt e-postprogram, klistra in länken i inbjudningar du skickar till publiken.
-
Skicka länken med Mail: Klicka på länken Skicka i e-post. Ett e-postmeddelandefönster visas. Adressera och skicka meddelandet.
Se till att publiken har fått e-postinbjudan och är redo att titta på din presentation.
Klicka på knappen Spela upp bildspelet i dialogrutan Broadcast Slide Show.
Publikens medlemmar ser presentationen i sina webbläsare.
Ge presentationen.
Använd samma tekniker för att avancera eller dra dig tillbaka från bild till bild som du använder i alla presentationer.
När presentationen är slut landar du på fliken Hem (Sändning).
På fliken Hem (sändning), klicka på knappen Avsluta; klicka sedan på knappen Avsluta sändning i bekräftelsedialogrutan.
Din publik ser detta meddelande: "Presentationen har avslutats."