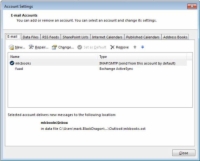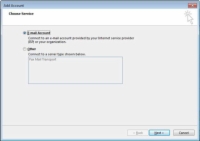När du startar Outlook 2013 ser du en startguide för Outlook 2013. Uppmaningarna och hjälpen på skärmen är självförklarande. Att lägga till ett e-postkonto i Outlook innebär – överraskning! - en trollkarl.
Även om både Outlook 2013 och Windows Live Mail hanterar din e-post, är Outlook 2013 vida överlägset vad gäller funktioner och funktionalitet. Om du har båda på din PC, använd Outlook 2013 . . . du kommer att tacka mig senare.
Följ dessa steg för att lägga till ett Internet-e-postkonto i Outlook:
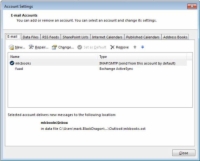
1 Klicka på Info på fliken Arkiv. Klicka sedan på knappen Kontoinställningar och välj Kontoinställningar från popupmenyn. (Wow!)
Outlook visar dialogrutan.
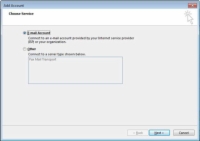
2Klicka på knappen Ny i verktygsfältet E-postfliken.
Guiden Lägg till konto visas. (Observera att du också kan ändra ett befintligt konto från verktygsfältet.)
Outlook 2013 kan automatiskt konfigurera de flesta e-postkonton åt dig. För praktiskt taget alla hemdatorägare är det en POP3-server, vilket är det vanligaste valet hos de flesta leverantörer av uppringd och digital abonnentlinje (DSL) eller kabel-Internet-tjänsteleverantörer (ISP). Du kan också skapa ett separat konto för en webbaserad server (som Hotmail eller Gmail).
3Klicka på alternativknappen E-postkonto och klicka på Nästa.
Förse Outlook 2013 med din kontoinformation, och det gör resten!
4Skriv ditt namn i rutan Ditt namn och skriv sedan in e-postadressen som du fått av din internetleverantör i rutan E-postadress.
Skriv slutligen ditt lösenord för e-postkontot i rutan Lösenord och skriv det sedan igen för att bekräfta din stavning.
Kontrollera dokumentationen från din internetleverantör för information som din e-postadress och lösenord – om du inte kan hitta det är ett samtal till din internetleverantörs tekniska supportlinje på sin plats. Om du manuellt anger din ISP eller företagets serverinformation klickar du på alternativknappen Manuell installation eller Ytterligare servertyper.
5 Klicka på Nästa.
Outlook försöker ansluta till den angivna servern och ladda ner ett exempelmeddelande.
Eventuella fel rapporteras längst ner i dialogrutan. Om du har stavat ditt lösenord fel kan du korrigera det och försöka ansluta igen. Guiden rapporterar framgång efter att anslutningen har gjorts och meddelandet laddats ner.
6 Klicka på Slutför för att stänga guiden.
Observera att ditt nya konto har lagts till i listan i dialogrutan Kontoinställningar.
Om du vill ta bort ett konto eller ange ett nytt konto som standard klickar du på kontot i listan för att välja det och klickar sedan på knapparna Ta bort eller Ange som standard på E-postflikens verktygsfält.