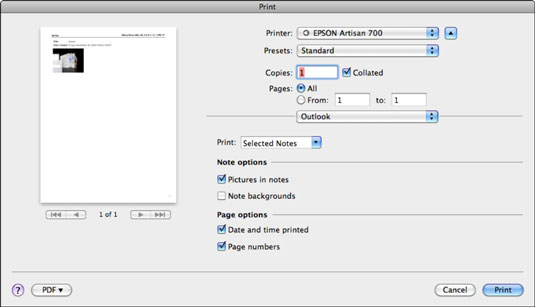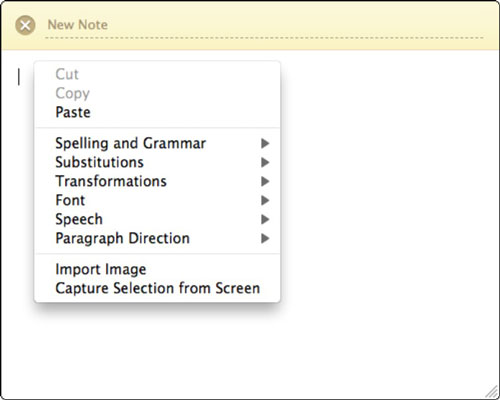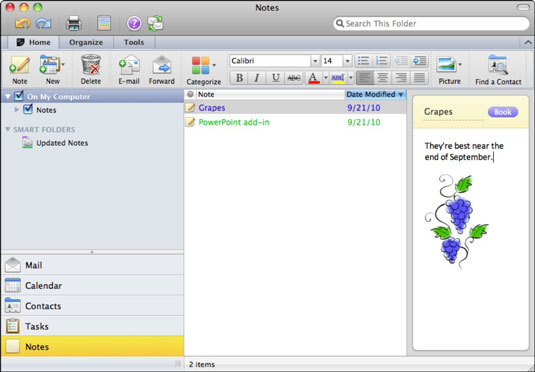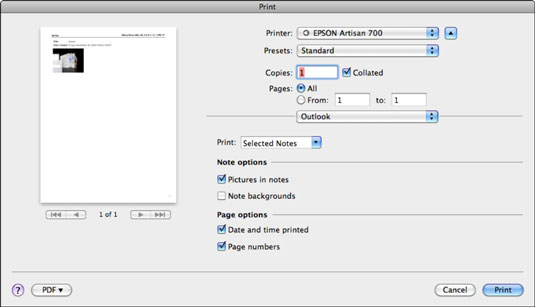När tanken dyker upp i ditt huvud, "jag borde göra en anteckning om det", klicka på knappen Anteckningar i det nedre vänstra hörnet av Outlook 2011 för Mac-fönstret, tryck på Kommando-5 eller välj Visa→ Gå till→ Anteckningar från menyraden för att visa anteckningslistan. Anteckningsfunktionen fyller behovet av att göra en snabb anteckning som läggs till i din lista med anteckningar. Se anteckningar som en "stick-on notes"-motsvarighet i Outlook.
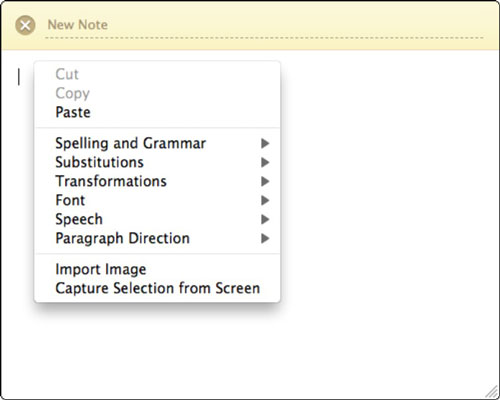
Gör en anteckning på plats i Outlook 2011 för Mac
När du klickar på knappen Anteckning på fliken Hem i menyfliksområdet i anteckningsvyn, eller om du väljer Arkiv → Ny → Anteckning från menyraden, visas ett fönster för Ny anteckning. Fönstret New Note är ganska naket - det är tänkt att bara hålla några rader text. Börja skriva din anteckning.
Du kan också lägga till icke-textinnehåll till din anteckning genom att högerklicka på anteckningen och välja Importera bild för att öppna en dialogruta för filsökning.
Om du vill inkludera en skärmdump i din anteckning, innan du skriver något i anteckningen, högerklicka och välj Capture Selection from Screen. Dra diagonalt över skärmen för att få en skärmdump direkt i din anteckning.
För att spara en anteckning, klicka på X i det övre vänstra hörnet av anteckningen och klicka sedan på knappen Spara.
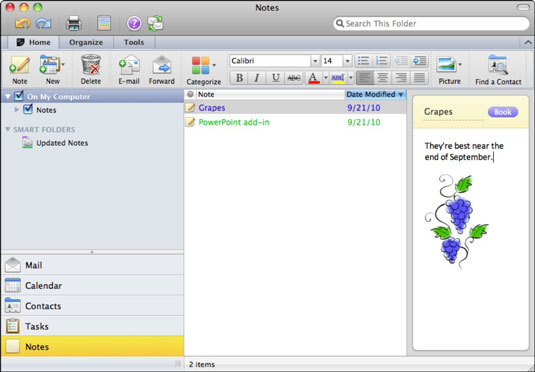
Skriva ut anteckningar i Outlook 2011 för Mac
Du kanske vill skriva ut en anteckning eller alla dina anteckningar. För att skriva ut en anteckning eller alla dina anteckningar, medan du tittar på Anteckningar, välj Arkiv → Skriv ut, klicka på knappen Skriv ut i verktygsfältet Standard eller tryck på Kommando-P för att visa dialogrutan Skriv ut. Välj om du vill skriva ut den valda anteckningen eller alla anteckningar från popupmenyn Skriv ut och välj eller avmarkera sedan Anteckningsalternativ och Sidalternativ efter önskemål.